Jednym z najważniejszych Wyposażenie Linki z Systemy operacyjne Windows jest Tryb awaryjnyTo pozwala użytkownikom na naprawy różnych problemów systemowych (głównie problemy bagażnik), Gdy inne metody nie działają.
W wersjach Windows poprzedni Windows 8dostęp Tryb awaryjny Został wykonany bardzo łatwo przez naciśnięcie F8 natychmiast po uruchomieniu komputera. Wraz z uruchomieniem Windows TERAZ Sposób dostępu Tryb awaryjny To zmieniona, stając się czymś bardziej skomplikowane, a to samo dotyczy Windows 10 (Przynajmniej w wersji Technical Preview).
Jeśli używasz Windows 8/8.1 lub Windows 10 Technical Preview i chcesz ciebie dostęp Bezpieczny szybciej Mode W każdym razie, można dodać opcję uruchom w Safe Mode in menu startowe System korzystając z poniższych wskazówek.
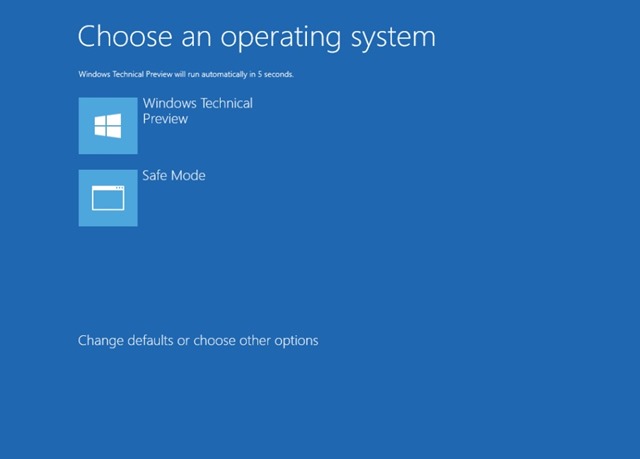
Jak dodać Sejf Mode w menu startowym Windows 8.1 lub Windows 10?
- otwarte Command Prompt z uprawnieniami administrator (Typ: cmd in Zacznij ekranu lub Start MenuKliknij prawym przyciskiem myszy i wybierz wyświetlany wynik Uruchom jako administrator)
- wpisz polecenie cmd okno otwarte bcdedit /copy {bieżący} /d „Bezpieczny Mode" i dać Enter
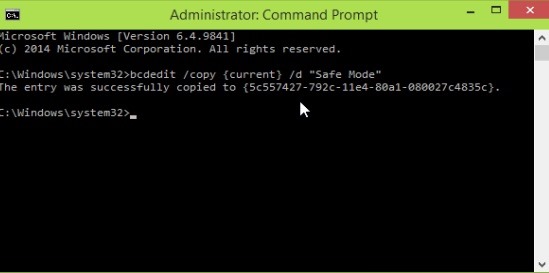
- następnie zamknij Command Prompt i typ msconfig in run (lub Zacznij ekranu lub Start Menu), Aby otworzyć Konfiguracja systemu
- in Konfiguracja systemu kliknij na zakładkę bagażnikwybierz Tryb awaryjny Lista pokazane i zaznacz opcję Bezpieczny Mode poniżej bagażnik optionsnastępnie ustaw Timeout dla menu rozruchu (jak długo menu rozruchu będzie wyświetlane po uruchomieniu systemu, zanim uruchomi się w trybie normalnym Windows) przy użyciu wartości między 1 si Sekund 30 (5 sekund powinno wystarczyć)

- a następnie kliknij Apply i OK ponieważ nowe ustawienia mają być zapisane
Po dokonaniu zmiany wymienione powyżej, otrzymując uruchom ponownie komputer i można zauważyć, że opcję Bezpieczny Mode zostanie wyświetlony w menu rozruchu System. Jeśli chcesz później usuń opcję Bezpieczny Mode z menu startowego al Windows 8.1 lub Windows 10otwarta Konfiguracja systemu (Typ: msconfig in run), A następnie zakładkę bagażnik wybierz opcję Tryb awaryjny i kliknij na przycisk Usuń.
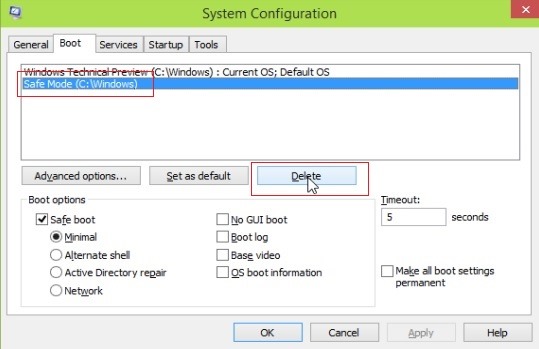
Uwaga: jeśli wybierzesz rozruch w trybie Safe Mode przy użyciu metody opisanej powyżej (opcja Bezpieczna Mode wyświetlany w menu startowym), uruchomisz się bezpośrednio w Safe Mode bez wyświetlania innych dodatkowych opcji (takich jak Safe Mode z obsługą sieci, debugowaniem Mode itd.).
STEALTH SETTINGS - Jak add Bezpieczne Mode opcja uruchamiania menu w Windows 8 / 8.1 i Windows 10