kiedy komputer nasz Windows mają dostęp i innych (rodzina, przyjaciele, współpracownicy), najprawdopodobniej nie chcemy, aby mogli dokonywać zmian skonfigurowane ustawienia z nami system, W tym kontekście, na pewno nie chcemy ich do zmień ustawienia pewny Użytkowe lub Wyposażenie LinkiTakie jak, na przykład, pasek zadań, Załóżmy, że wolą, aby pokazać pasek zadań lewa lub prawa strona DesktopdorobekLub na szczycie, lub (jak w zestawie sposób default) Na dole. Załóżmy, że wolimy emotikony z Pasek zadań Wielkość być mniejszy lub większy rozmiar, załóżmy, że wolą, aby pokazać lub ukryć etykiety przycisków z Pasek zadańPonieważ wolimy wyświetlać okna połączone grupylub wyświetlane na całym pasku zadań. A przede wszystkim załóżmy, że nie chcemy, aby inni ludzie przymocować (Sosna) aplikacje nowy na pasku zadań lub usunąć z aplikacji już na nim naprawionych (a przykłady można kontynuować w obszarze PowiadomieniaMenu lub Ekran Start, Paski narzędzi itd.). Jak możemy ograniczyć dostęp inni do Ustawienia/właściwości paska zadań?
do blokować innym użytkownikom dostęp do ustawień paska zadań in Windows 7 si Windows 8 Mamy dwa rozwiązania:
1. Blokowanie ustawień paska zadań za pomocą rejestrów systemowych
- otwarte Edytor rejestru (otwarte run za pomocą kombinacji klawiszy Windows + Rwpisz regedit i dać Enter)
- przejdź do klucza miejscu KEY_CURRENT_USER \ Software \ Microsoft \Windows\ CurrentVersion \ Policies \ Explorer (Gdzie się Polityka żaden klawisz strona badaczZgłosić jedno prawe kliknięcie Polityka oraz wybranie Nowy> Klucz Wyświetlane menu)
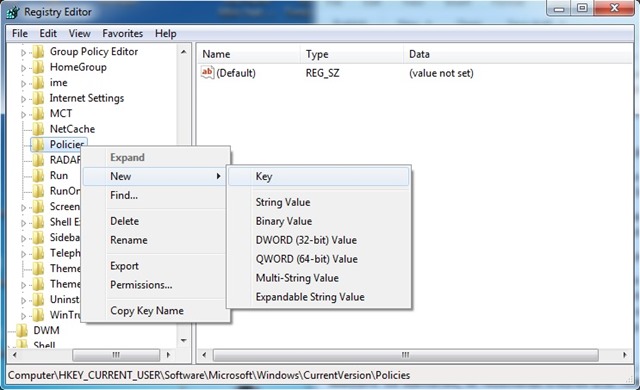
- poniżej badacz, w prawym okienku utwórz wpis DWORD TaskbarLockAll (Jeśli jeszcze nie istnieje), a następnie dać mu wartość 1 (wartość 0 odblokuj ustawienia paska zadań)
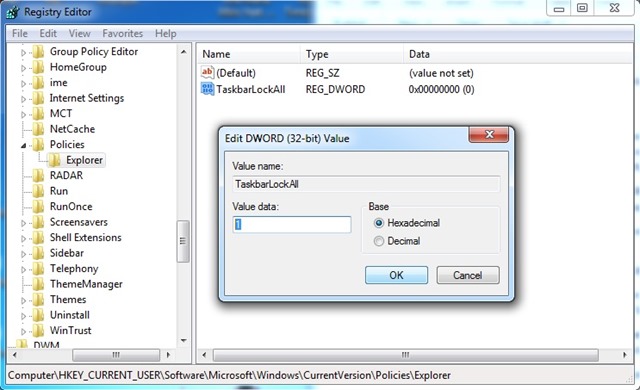
- następnie zjazd regedit si uruchom ponownie system na wprowadzenie zmian w życie
2. Blokowanie ustawień paska zadań za pomocą Edytora zasad grupy
- otwarte Edytor zasad grupy (Typ: gpedit.msc in run i dać Enter) I przejdź do Konfiguracja użytkownika > Szablony administracyjne > Start Menu i Pasek zadań
- W prawym okienku identyfikacji wpisu Zablokuj cały pasek zadań settings (Nie mylić z wejściem Zablokuj pasek zadań) I dwukrotnie kliknąć na nim
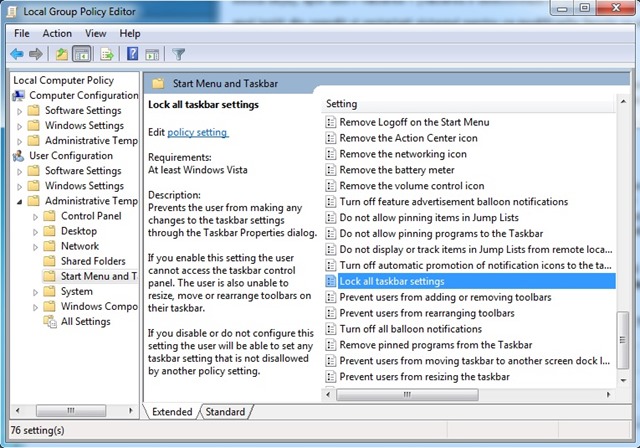
- w oknie ustawień, wybierz WłączoneNastępnie kliknij Apply si OK
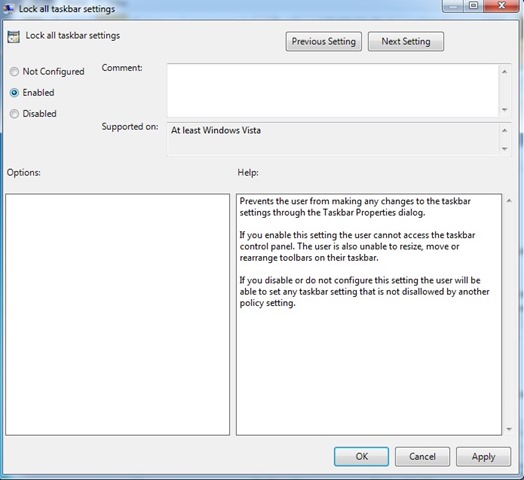
Jeśli chcesz powrócić do ustawień default z pasek zadań (Lub można Ustawienia ponownego dostępu / właściwości pacjentom), na Edytor rejestru zmiana wartość TaskbarLockAll z 1 in 0 (lub usuwanie wpisu w ogóle), a Edytor zasad grupy zmień ustawienia Zablokuj cały pasek zadań settings z Włączone in Niepełnosprawni lub nie skonfigurowano.
Uwaga: przed wprowadzeniem zmian w rejestrach systemowych utwórz ich kopię zapasową. Zaleca się również utworzenie punktu przywracania przed zmianą ustawień default systemu w Edytorze zasad grupy
STEALTH SETTINGS – Jak zablokować dostęp do paska zadań Settings in Windows 7 i Windows 8/8.1