Wielu użytkowników systemu operacyjnego Windows Vista stwierdzono, że gdy chce się Wyłącz komputer / laptopaPrzycisk "Start" Bar, który powinien to zrobić (shut down) Nie robi nic więcej niż włączyć "Sleep".
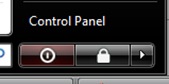
Jest kilka osób w niewiedzy powiedzieć "musi być"I"laptop jest zamknięty”. Podróbka. W trybie "sleep„wszystkie usługi działają z minimalną wydajnością (mała moc). Windows Vista ma opcję „Shut Down„Gdzieś w rozszerzeniu menu konserwacji.
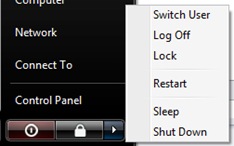
Jednakże, jeśli chcesz przypisać do funkcji przycisku shut down, Możemy zrobić. Oto jak:
1. Pisać powercfg.cpl w oknie dialogowym "Rozpocznij wyszukiwanie”I naciśnij klawisz Enter.
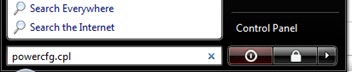
2. Otworzy się okno "Power Options"Gdzie trzeba kliknąć na"Zmień plan Settings".
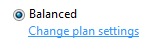
3. Z okna, który otworzył "Edytuj plan Settings"Click"Zmień zaawansowaną moc settings". (Kliknij na obrazek poniżej)
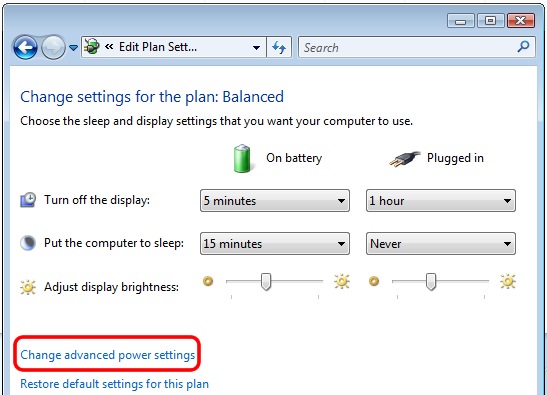
4. Po osiągnięciu „Moc Options”, Możesz zmienić działanie przycisku zasilania.
Pod „Przyciski zasilania i pokrywa” ->Start menu przycisk zasilania” znajdź opcję, która zmieni działanie przycisku „Sleep" w tym z "Shut Down”Przycisku„ Zasilanie ”.
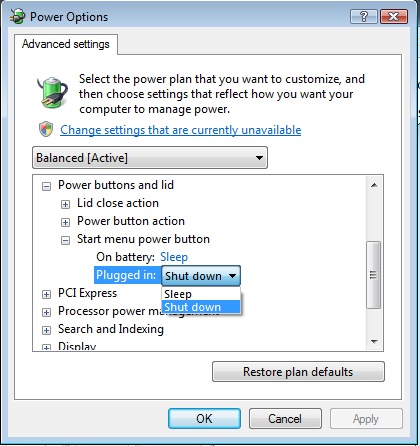
5. Apply & OK.
Totorialul powyżej jest Toshiba / OS Windows Domowy widok premium. Jeśli go użyjesz system desktop niektóre opcje mogą nie wyglądać dokładnie tak, jak w obrazach samouczka. Laptopy mają dodatkowe opcje. Zarządzanie energią dla trybów "Podłączony", "Akumulator" i "Pokrywka" (Odwróć laptopa).
Pytania? :)