Jeśli chcesz sformatować dysk USB (pamięć USB) o pojemności większej niż 32 GB w systemie operacyjnym w systemie operacyjnym FAT32 Windows 10, w tym samouczku zobaczysz krok po kroku, jak poprawnie wykonać formatowanie.
Nie wiemy dokładnie, dlaczego Microsoft się na to zdecydował nie da się uformować FAT32 nośniki USB Stick (Flash Drive) większy niż 32 GB. Przynajmniej nie za pomocą tradycyjnej metody kliknięcia prawym przyciskiem myszy drive → Format → File system : FAT32.
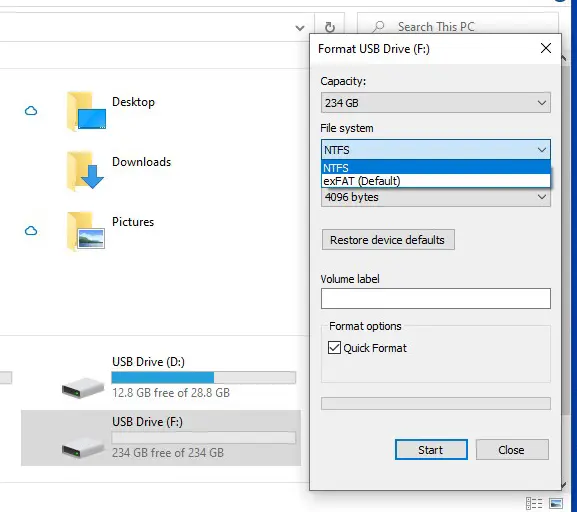
Do jednostek magazynowych USB Drive większy niż 32 GB, ta opcja formatowania FAT32 brak w systemie operacyjnym Windows 10. Można je sformatować jedynie teoretycznie NTFS lub exFAT. Praktycznie jednak istnieje bardzo prosta metoda, dzięki której można sformatować dysk USB większy niż 32 GB w systemie FAT32 za pomocą prostego polecenia w programie PowerShell lub Command Prompt
Jak sformatować dysk USB (pamięć USB) w systemie FAT32 o pojemności większej niż 32 GB Windows 10
Aby sformatować dysk USB (pamięć USB) w systemie FAT32 o pojemności większej niż 32 GB Windows 10, musisz wykonać następujące kroki:
1. Zidentyfikuj literę napędu Flash Drive podłączonego do systemu. Najprostszy, patrz w „This PC” lub za pomocą wiersza poleceń wykonanego w Command Prompt lub PowerShell:
wmic logicaldisk get deviceid, volumename, description1. Po zidentyfikowaniu litery dysku flash wykonaj polecenie:
Ostrożny! To polecenie usunie wszystkie dane z dysku!
format /FS:FAT32 F:
Gdzie "F:” to litera (Literę dysku) dysku flash podłączonego do komputera.
Po uruchomieniu wiersza poleceń poczekaj na zakończenie procesu formatowania.
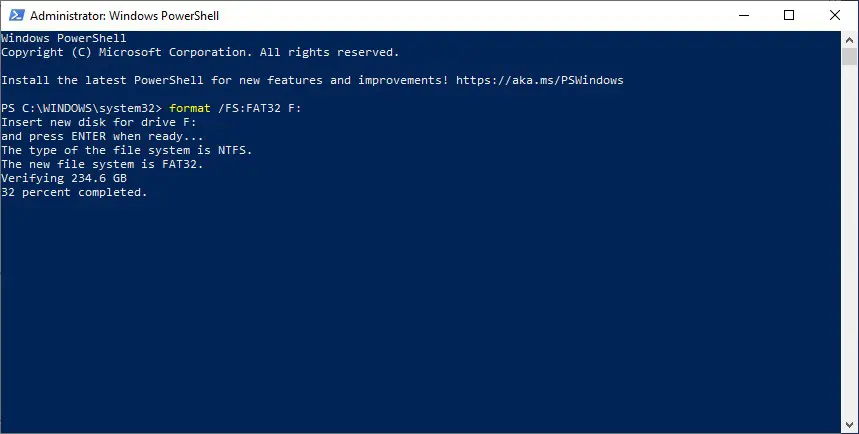
Może to potrwać dłużej, jeśli wolumin zewnętrznego nośnika pamięci jest większy niż 32 GB. Musieliśmy chwilę poczekać, aż zakończy formatowanie dysku USB o pojemności 256 GB.
Przy wyższych poziomach głośności po chwili może pojawić się komunikat o błędzie: „The volume is too big for FAT32". W takim przypadku zaleca się ponowne sformatowanie dysku w systemie NTFS, a następnie otwórz Command Prompt lub PowerShell z uprawnieniami Administrator i zrób to konwersja z NTFS na FAT32, na polecenie:
convert F: /FS:FAT32
Zwykle, jeśli masz już dysk flash sformatowany w systemie NTFS, ale chcesz go przekonwertować na FAT32, dane na nim przechowywane nie powinny zostać naruszone. Jednak dobrze jest mieć kopię zapasową swoich danych. Wystąpił błąd podczas procesu konwersji "NTFS to FAT32” może spowodować utratę danych.
NIE jest możliwa konwersja z NTFS na FAST32. W wierszu polecenia pojawia się informacja, że konwersja nie została zaakceptowana.
Zobacz, jak nazywa się pendrive... E, F lub inna litera i zmień ją w kolejności.