Samouczek na temat zrozumienia, w którym pokazujemy jak możesz dodać opcję? Hibernate in Windows 10 Start Menu aby mieć szybki dostęp do tego trybu uśpienia na komputerze lub laptopie.
Komputery i laptopy można umieścić w trzech stanach, gdy już nad nimi nie pracujemy. "Shut Down"- całkowite zamknięcie",Sleep” – częściowe zamknięcie ze zmniejszonym zużyciem energii oraz”Hibernate”- stan, w którym pliki systemowe są aktywne i sterowniki Są one umieszczone w obrazie hard disk przed PC lub laptopa, aby zamknąć. Pozwala calaculatorului lub laptopa, aby rozpocząć szybciej, a aplikacje pozostawione otwarte zostanie wznowione od stanu, w jakim były one pozostawione przed hibernacji. pracujesz Photoshop, Excel, Word lub w dowolnej innej aplikacji i niech komputer w stan hibernacji, kiedy opuściła go. Cała Twoja praca pozostaną zapisane i zostanie ponownie otwarty do ponownego uruchomienia aplikacji.
Bardzo przydatna oszczędność energii elektrycznej i moc baterii laptopaacquis.
Nie wiemy, z jakich powodów Microsoft nie dodaje opcji hibernacji by default la Windows 10 Start Menu, Mamy tylko opcje: Disconnect, Sleep, Shut down si restart.
opcja hibernacji można łatwo dodać do Start Menu, Przy odrobinie uwagi i postępując zgodnie z instrukcjami poniżej.
Jak dodać opcję Hibernate in Windows 10 Start Menu
1. Otwórz Panel sterowania lub Settings > System > Power & Sleep > kliknij „Additional power settings"
2. W "Additional power settings„Klikamy opcję”Choose what the power button do”, Po lewej stronie listy opcji.
3. Na następnym ekranie klikamy „Change settings that are currently unavailable„Następnie zaznacz opcję”Hibernate".
Kliknij „Zapisz zmiany”, aby zapisać zmiany.
Po tej opcji kroku Hibernacja Został on dodany w moc Menu z Start Menu.
Aby usunąć komputer lub laptop ze stanu hibernacji, naciśnij przycisk „zasilania”.
Dla laptopów można ustawić hibernację i zamknięcie przepustnicy.
W ten sposób nie będziesz już musiał wchodzić do menu ”Power"W Start Menu Położyć laptop w stanie hibernacji, Wszystko co musisz zrobić, to blisko klapa, Wszystkie wnioski i dokumenty otwarte i niezapisane będą dostępne po ponownym uruchomieniu komputera.
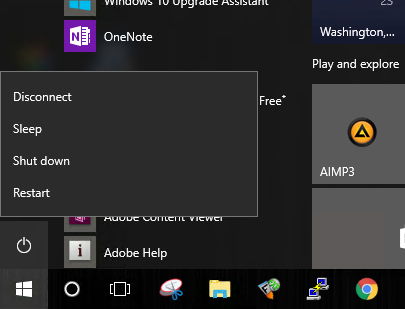
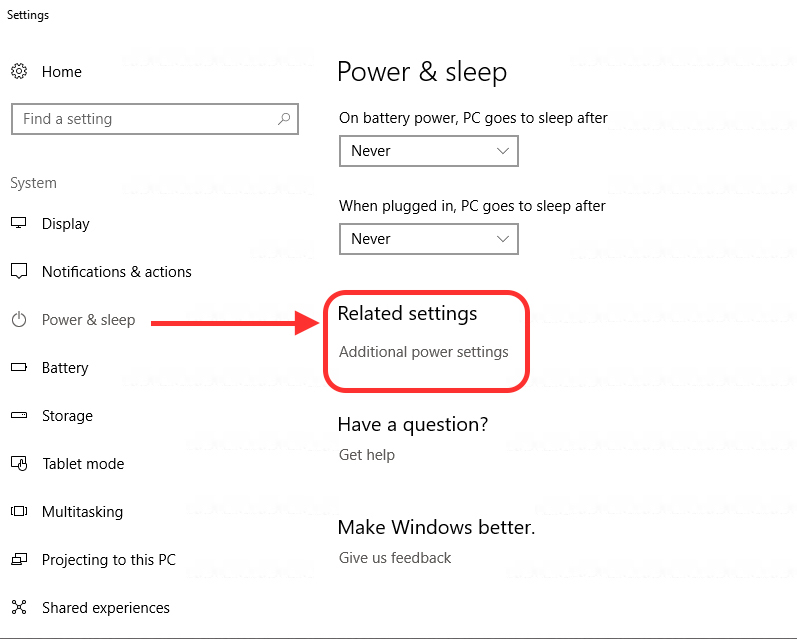
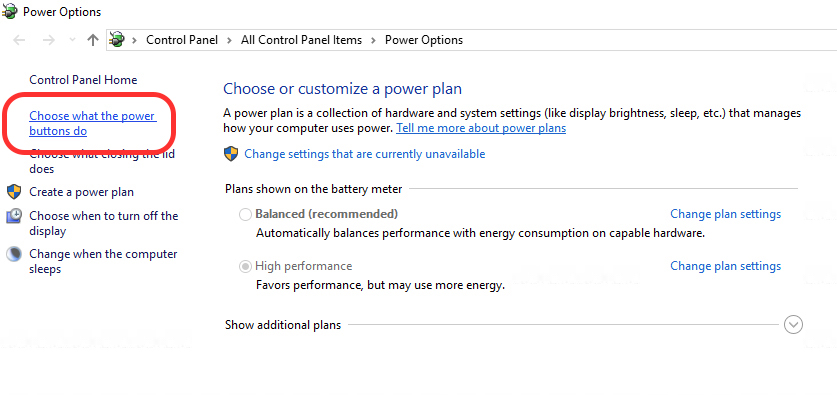
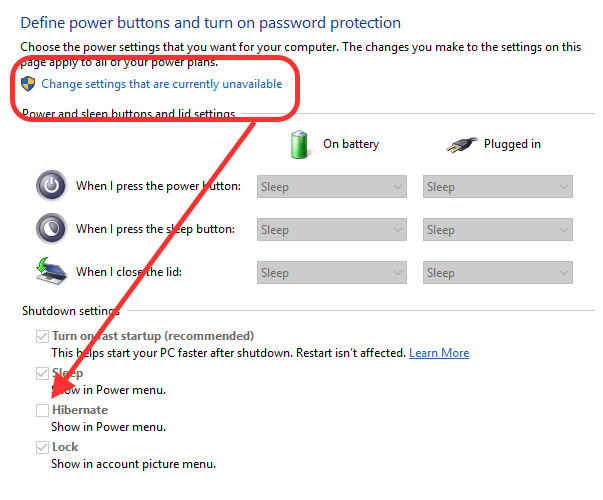
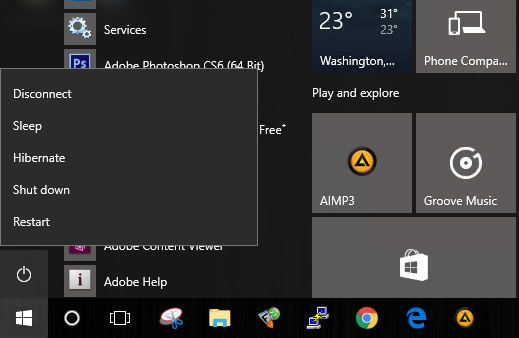
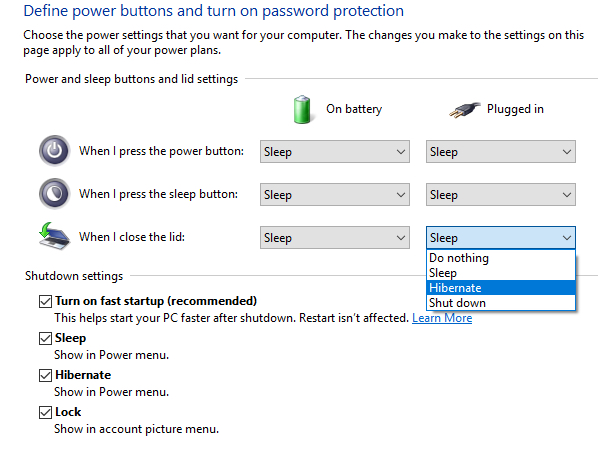
He seguido tus instrucciones pero no aparece la option hibernar o hibernate por lo tanto no la puedo agregar.
Pojawiają się dwie opcje:
Podwiązka
Blokuj
Jest to netbook w stanie dodatnim BGH