dostępny OS Windows zaczynając od Windows 95komenda run Może on być używany przez użytkowników aby uruchomić aplikacje zainstalowane lub narzędzia systemowe bezpośrednio z DesktopBez otwierania Panel sterowania, Start Menu/Zacznij ekranu lub Program Files, W poprzednich systemach Windows, run To było łatwo dostępne z Start MenuAle począwszy Windows 7 Nie wykazano w mod default menu lub pulpitu systemu Start. Jeśli regularnego stosowania run dość często i chcesz mieć tę cecha przydatna tylko w przypadku, bardzo prostym rozwiązaniem byłoby dodaj Uruchom do paska zadańBo wtedy można uzyskać dostęp za pomocą jednego kliknięcia.
Jak możemy dodać Uruchom na pasku zadań w Windows 7/Windows 8?
- Kliknij prawym przyciskiem myszy na wolnym miejscu Desktop i wybierz Nowości > skrót menu wyświetlane
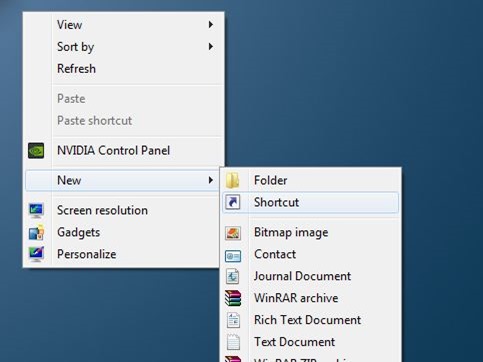
- kopia Lokalizacja poniżej i dać im makaron w polu poniżej Wpisz lokalizację elementu
C: \Windows\explorer.exe shell:::{2559a1f3-21d7-11d4-bdaf-00c04f60b9f0}
(gdzie C jest partycja systemowa)
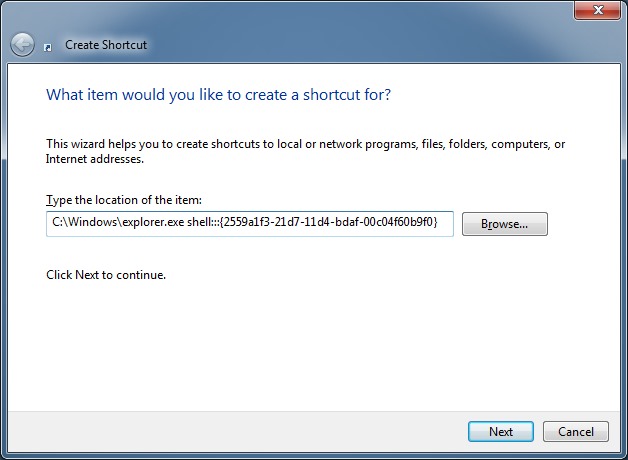
- kliknij Następnanastępnie wpisz run w poniższym polu Wpisz nazwę tego skrótu i kliknij koniec
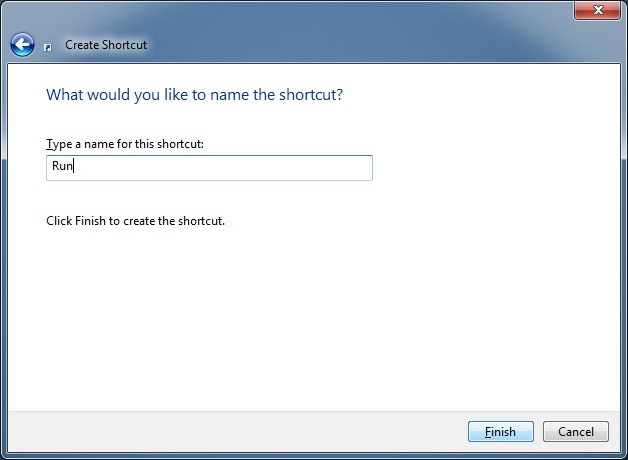
- skrót dla polecenia run zostanie utworzona DesktopCPC swój
- pozwól Kliknij prawym przyciskiem myszy skrót tworzone i wybierz Przypnij do paska zadań Wyświetlane menu (lub po prostu użyć przeciągnij i upuść aby dodać skrót w Pasek zadań)
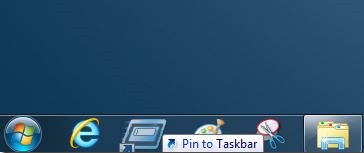
Uwaga: inny szybki sposób uzyskania dostępu do opcji Uruchom oba w /windows 7 i Windows 8 to użycie kombinacji klawiszy Windows + R.
STEALTH SETTINGS - Jak add Uruchom do paska zadań w Windows 7 i Windows 8