Jeśli kiedykolwiek próbował zainstalować OS Windows pe sin zewnętrzny dysk twardyNa pewno byliśmy witani przez komunikat o błędzie mówiąc, że "Instalator nie obsługuje konfiguracji lub installakcja do disks podłączony przez port USB lub IEEE 1394"(Przynajmniej kiedy Windows 7 to komunikat). Wniosek? Nie można zainstalować Windows na zewnętrznym dysku twardym.
Ale prawda jest inna. Możesz zainstalować jeden Windows OS na twardymdisk zewnętrznyAle instalacja odbywa się w sposób odmienny od standardu.
aby zainstalować Windowsul (w naszym przypadku Windows 7) na zewnętrznym dysku twardym potrzebujesz:
- przede wszystkim GB zewnętrzny dysk twardy z minimalną przestrzeń 16 (przed rozpoczęciem procesu instalacji Windowsna zewnętrzny dysk twardy, zaleca się wykonać kopię zapasową danych na dysku twardym - Jeśli w ogóle - w celu zapewnienia, że nie będą "cierpieć")
- pliki instalacyjne Windowsspołeczność (W tym przypadku DVD lub obraz instalacyjny Windows 7 - Plus oprogramowanie do montażu obrazu)
- Windows zautomatyzowane InstallZESTAW (lub WAIK), Którym można Pobierz za darmo ze strony Microsoftu.
Krok 1.
Utwórz dwa nowe foldery na jednej partycji, która ma 5GB minimalną przestrzeń, i nazwać je Windows Akta si Pliki WAIK
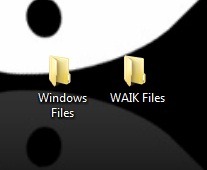
Krok 2.
Pobierz następna archiwum i rozpakować jego zawartość folderu Pliki WAIK
Zainstaluj serwer WAIK, następnie szukać tych plików w partycji, które zostały zainstalowane Windowsul (tj C:; pliki będą dostępne dopiero po zainstalowaniu serwera WAIK):
- bcdboot.exe
- Bootsect.exe
- Imagex.exe
a następnie skopiować je wszystkie w folderze Pliki WAIK
Krok 3.
Wyodrębnij pliki instalacyjne Windows 7 Folder (DVD lub zamontować obraz) Windows Akta
Krok 4.
W folderze Pliki WAIK kliknij prawym przyciskiem myszy installer. cmd i wybierz Uruchom jako administrator
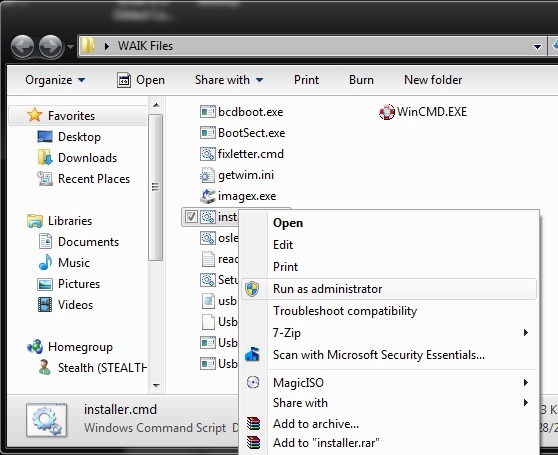
Krok 5
typ Enter i wybierz install. Wim otwarte okno
Krok 6.
wybierać edycja Windows 7 który chcesz zainstalować przydzielone wpisując jego numer (w tym przypadku 5 rysunek)
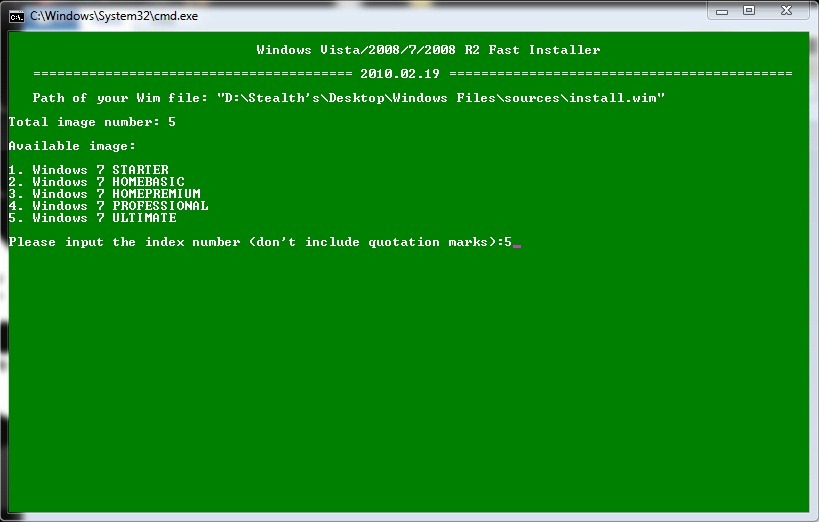
Krok 7.
typ Litera przydzielona zewnętrzny HDD (W tym przypadku literą X)
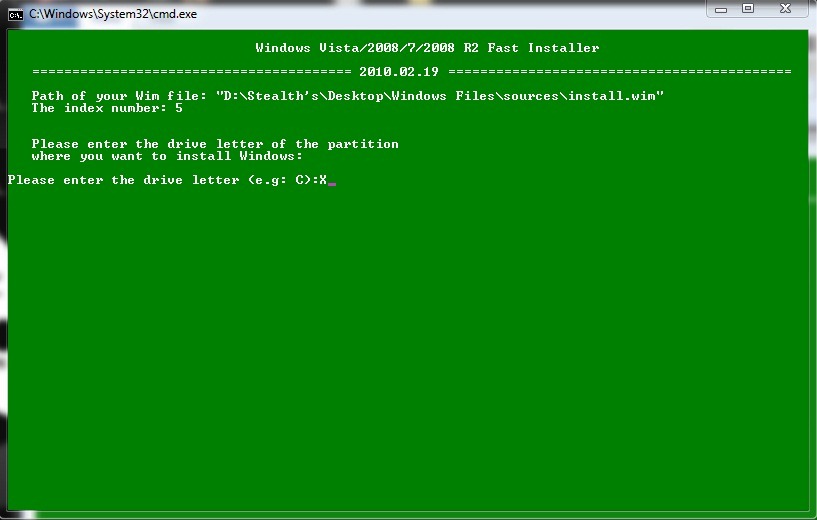
Krok 8.
kran partycja aktywna przydzielona litera (tj. partycja, na której jest zainstalowany system operacyjny, zwykle - jak w tym przypadku - Litera C)
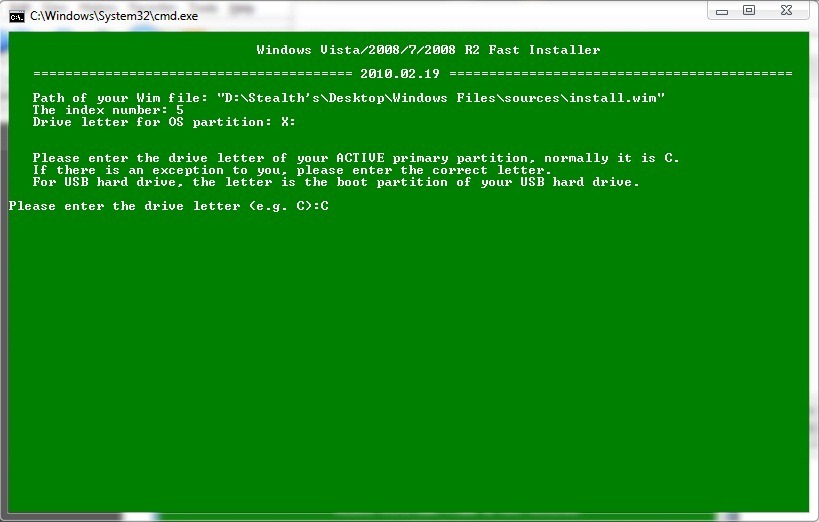
Krok 9.
typ Y kiedy zostaniesz zapytany, czy dysk chcesz zainstalować Windowsjest podłączony przez USB i pozwól Enter
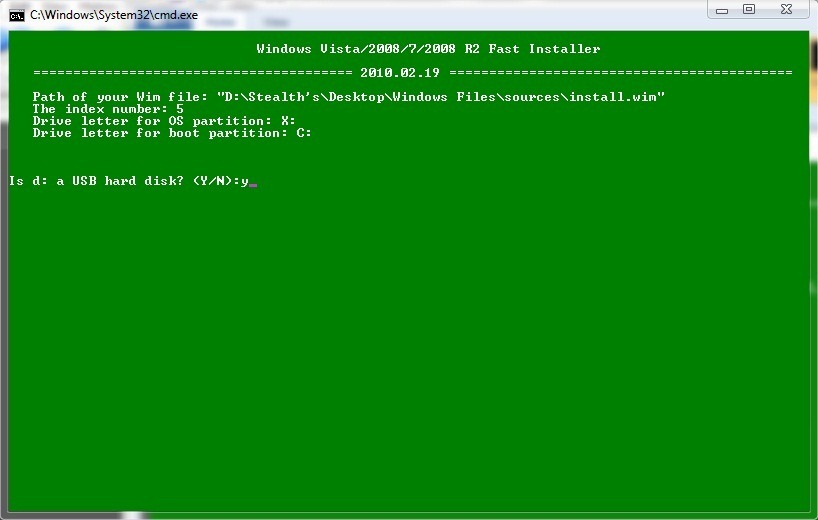
Krok 10.
Powtórz Enter rozpocząć zainstalować Windows 7 na zewnętrznym dysku twardym, Jeśli okaże się, że proces instalacji trwa nieco dłużej niż instalacja standardowa, pamiętaj, że w tym przypadku jest to instalacja Windowsna zewnętrzny dysk twardy.
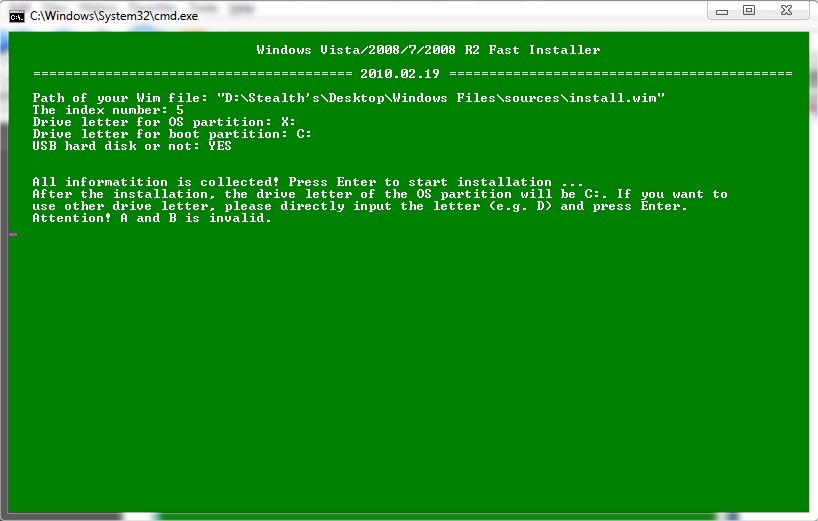
Krok 11.
Po zakończeniu procesu instalacji wyniesie ostateczna uruchom ponownie komputer, aby można było wprowadzić ostatnie ustawienia.
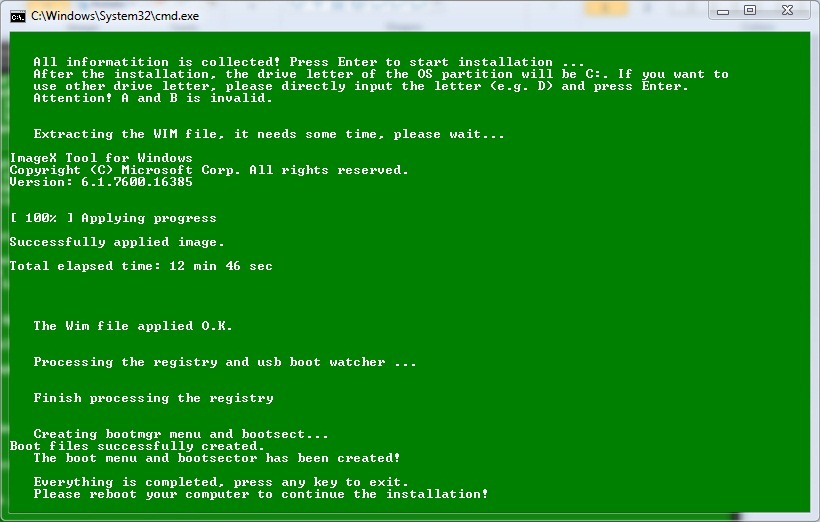
Po zakończeniu instalacji możesz zainstalować dowolne oprogramowanie i sterowniki. Masz (nadal) system Windows 7 w pełni funkcjonalny.
Uwaga: W tym samouczku użyto obrazu instalacyjnego Windows 7 x86, ale jest również całkowicie poprawny dla Windows 7 x64.
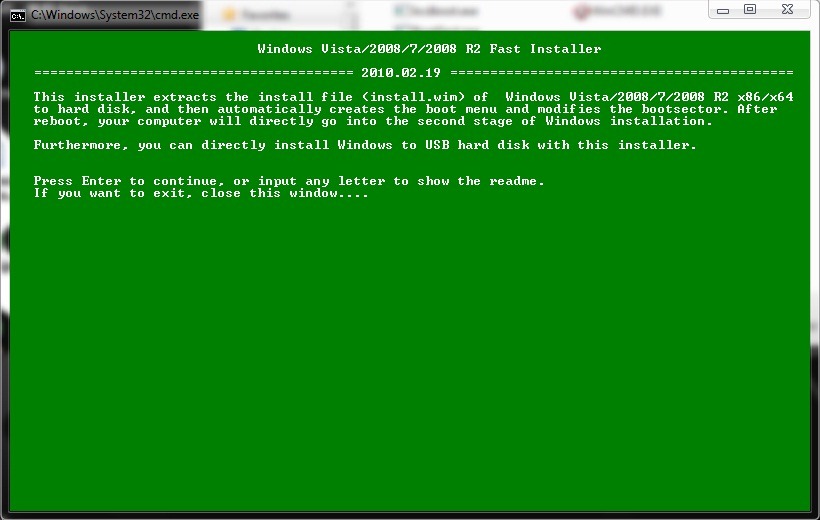
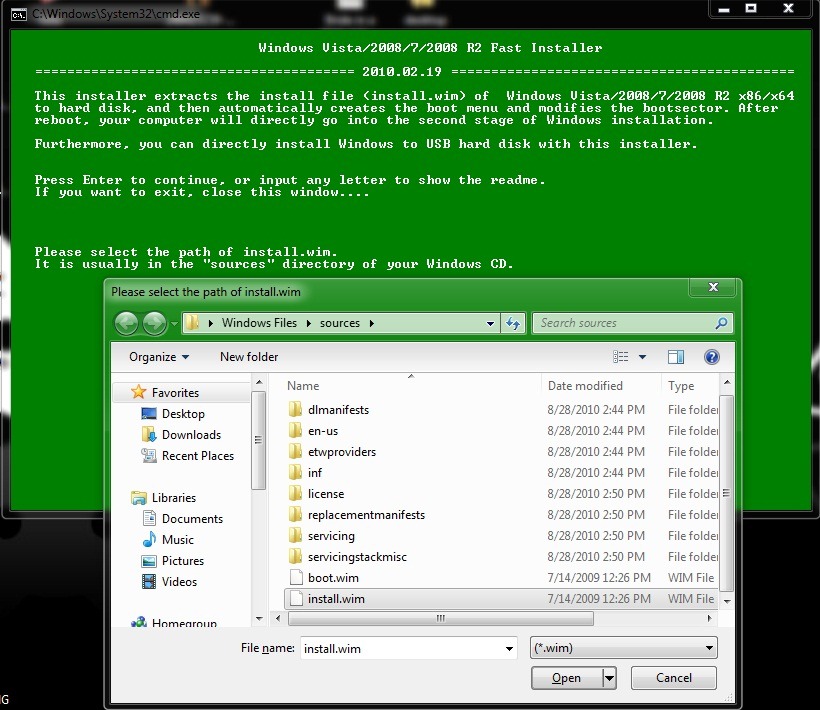
Lze do jednoduše na PROGRAMU pomoci 3 kliky WinToUSB:
http://www.easyuefi.com/wintousb/index.html
Stáhni si free green, ISO Windows samouczek prohlídni si w programie stránkách. Za 10 minut máš připravené Win na USB. Spustíš PC / NB / nabootuješ z připraveného USB a normálně Windows zainstalować na USB. Nezapomeň při ekkeme restartu ponownie bootowat z USB.
Wygraj Vyzkoušeny 10 z VSE OK.