Wielu użytkowników właścicielem zarówno PC oraz Mac używają równolegle, co nieuchronnie prowadzi do konieczności transfer plików między dwoma komputerami. Większość przewodników, które uczą użytkowników, jak udostępnianie plików-ui od jednej PC oraz Mac wymagają różnych zmian ustawienia default jeden z dwóch systemy. Sposób bardziej Simpla jeszcze bardziej szybki ale aplikacja innego producenta FileDrop.
FileDrop jest darmowa aplikacja, Podobne do Miejsce zrzutu Dostępne dla OS X si iOS (A Zezwolenia te transfer plików między dwa MacCE lub pomiędzy nimi urządzenia z systemem iOS), Za pomocą których użytkownik może akcji-ui bardzo szybki i łatwy plik pomiędzy dwoma lub więcej systemów (zarówno Mac i WindowsObiektów) w sama siećZ proste przeciągnij i upuść.
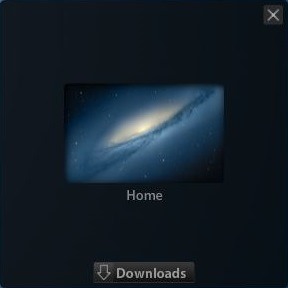
Jak przesyłać pliki między plikami Mac a komputer z FileDrop?
Pobierz i zainstaluj aplikacja pe Oba systemy (Muszą koniecznie połączone do tej samej sieci), A następnie uruchomić aplikację jednocześnie Mac i PC. Ta wola skanować do identyfikacji komputery w sieci , który działa FileDropA następnie pokazać, że sieć między komputerami można zrobić Udostępnianie plików.
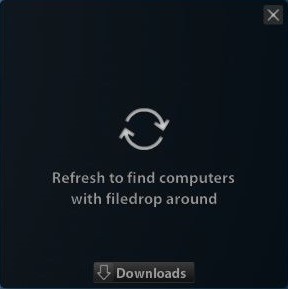
Gdy aplikacja działa, wyświetla się okno na ekranie komputera, który wyświetla po kolei komputery że można transfer plików. Aby przesłać plik między PC oraz Mac (Lub między dwa MacCE lub między dwa komputeryLub między wieloma systemy jednocześnie, w tym Systemy mobilne jak na przykład Android lub iOS), Wystarczy przeciągnąć plik na okno FileDrop.
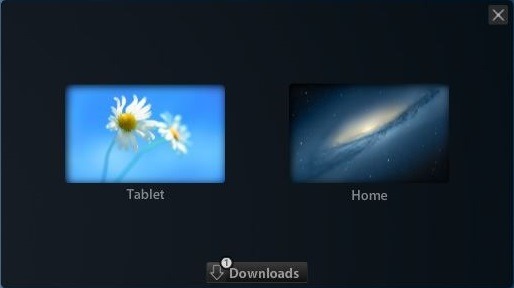
Na innych komputerach z FileDrop instalowane w sieci (do transferu jest możliwe stosowanie musi uruchomić na tych komputerach) pokaże wiadomość wymagające Uprawnienie do przeniesienia akceptacja lub odmowa ich. Aby przesłać plik, kliknij Akceptuj (gdy kilka plików jest przesyłanych w tym samym czasie, wyświetla się FileDrop przenieść postępy in procent).
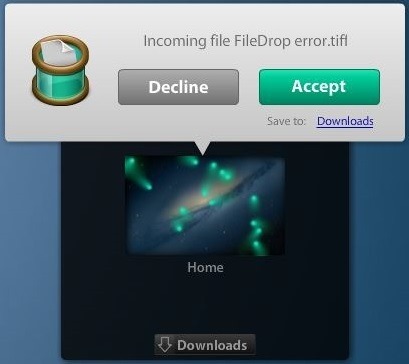
W default, FileDrop Zapisz pliki w folderze przekazanej Pliki do Pobrania. Aby wybrać inny folder, to preferencje, kliknij na przycisk Pliki do Pobrania u dołu okna, a rozwiązaniem Zmiana folderu.
Uwaga: Uruchamiając aplikację po raz pierwszy, pamiętaj o nadaniu uprawnień dostępu FileDrop w zaporze Windowsz i dalej Mac włączyć opcję uruchamiania aplikacji pobranych z Internetu znajdujących się w System Preferencje> Bezpieczeństwo i prywatność.
STEALTH SETTINGS – Jak łatwo i szybko przesyłać pliki między komputerem a Mac