Podobnie jak inne przeglądarki internetowe, Microsoft Edge obsługuje tryb przeglądania prywatnego. InPrivate browsing mode.
Korzystając z trybu „InPrivate” musimy mieć świadomość, że nie jesteśmy anonimowi. Nie zostaną zachowane historia przeglądania sieci (Historia online), historia pobranych plików (pobrań), Pamięć podręcznapojazdy terenowe i cookies będzie automatycznie usuwane po zamknięciu sesji przeglądania. Zamknij to Microsoft Edge. Zamiast tego pobrane pliki, strony zapisane w „Ulubionych” zostaną zachowane, a informacje takie jak: adres IP, typ systemu operacyjnego i giełdy oraz inne informacje widoczne nawet podczas normalnego przeglądania trafią do Internetu.
Większość użytkowników wybiera tryb „InPrivate” na komputerach PC, do których dostęp ma kilku użytkowników i nie chcą widzieć, do jakich stron internetowych mieli dostęp i co pobrali.
Microsoft Edge w "InPrivate Mode„Dostęp można uzyskać na kilka sposobów.
1. Możemy otworzyć okno ”InPrivate”Z paska zadań, jeśli Microsoft Edge jest otwarty lub jeśli został dodany Pasek zadań. Klikamy prawym przyciskiem myszy ikonę aplikacji na pasku zadań, a następnie klikamy opcję „Nowe okno InPrivate".
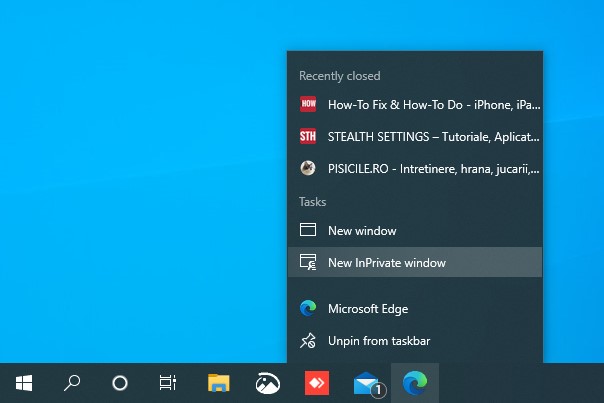
2. Okno prywatne można również otworzyć bezpośrednio z przeglądarki za pomocą kombinacji klawiszy (keyboard skróty): Ctrl+Shift+N lub z menu Microsoft Edge „…”.
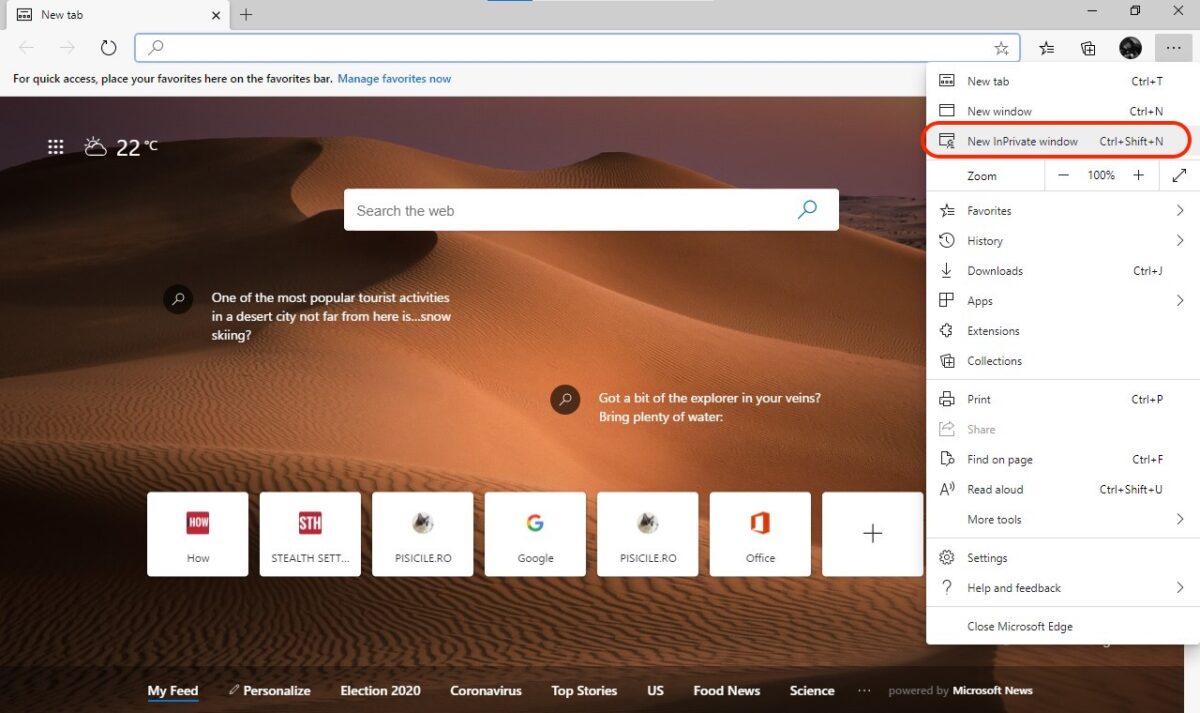
3. Możemy ustawić Microsoft Edge aby otworzyć automatycznie w Tryb przeglądania InPrivate.
Jak ustawiliśmy Microsoft Edge otwierać się automatycznie w trybie InPrivate browsing
1. Kliknij prawym przyciskiem myszy ikonę aplikacji Microsoft Edge, a następnie kliknij prawym przyciskiem myszy Microsoft Edge z otwartego menu i kliknij „Właściwości".
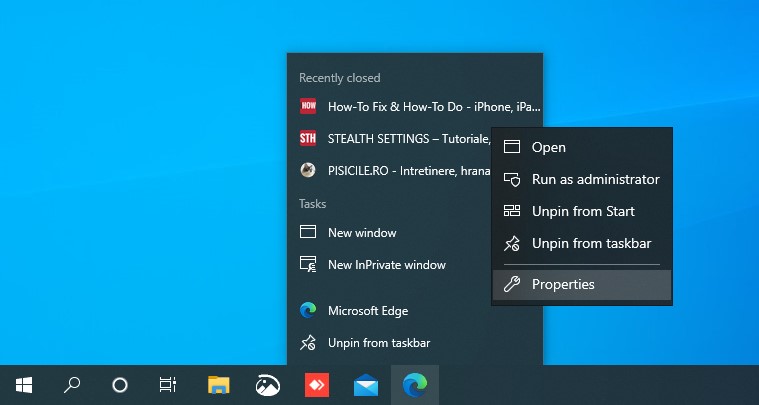
2. Oprócz wiersza z „Target"Dodać wartość"-prywatnie„Ze spacją, po„ =Default".
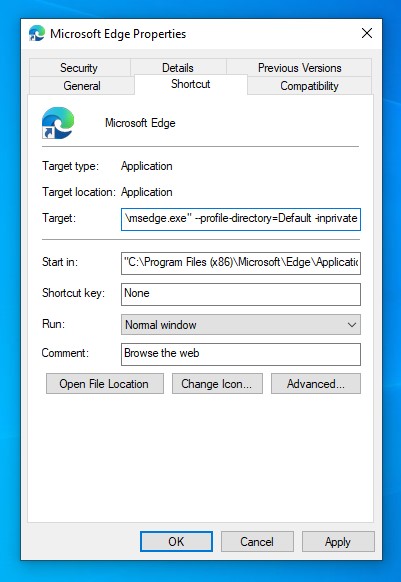
Pełna linia będzie wyglądać następująco:
C:\Program Files (x86)\Microsoft\Edge\Application\msedge.exe" --profile-directory=Default -inprivate
3. Apply & Ok.
Po tym punkcie za każdym razem, gdy otwierasz Microsoft Edge, otworzy się za „InPrivate".
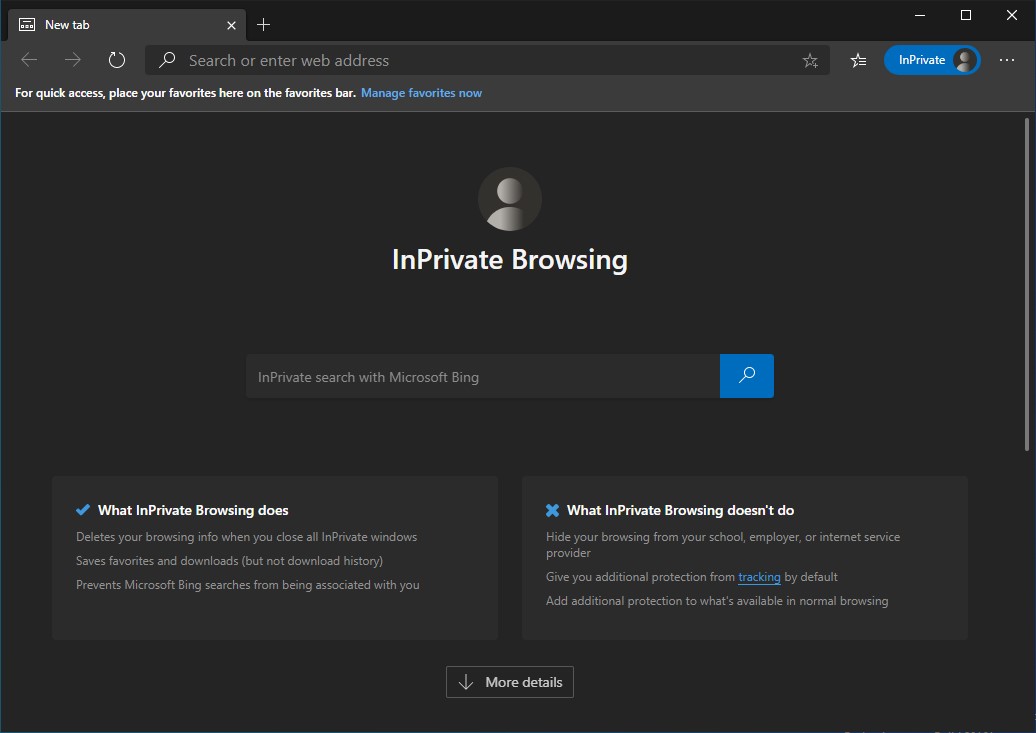
Aby powrócić do ustawień początkowych, powtórz wszystkie kroki i usuń „-inprivate” z wiersza „Target".
Tryb „InPrivate” ma również niewielkie wady. Za każdym razem, gdy otworzysz sesję „InPrivate”, będziesz musiał zaakceptować pliki cookie, nawet jeśli robiłeś to wcześniej w tej samej witrynie oraz w sklepach internetowych, jeśli masz produkty dodane do koszyka, nie będą przechowywane po zamknięciu sesji.
W trybie „InPrivate” możesz otworzyć normalne okno, używając kombinacji klawiszy: „Ctrl+ N ”.