Wcale nie zaleca się pozostawiania komputera bez ochrony przed cyberatakami, ale mogą zaistnieć sytuacje, w których musisz wiedzieć jak wyłączyć program antywirusowy i zaporę ogniową w Windows 11. Windows Security.
Kiedy znajdujesz się w sytuacji, gdy zaufana aplikacja podaje podejrzane błędy lub coś nie działa już poprawnie na twoim komputerze, możliwe, że winny jest również program antywirusowy lub zapora sieciowa. Najprostszą kontrolę wykonuje się przez chwilowe zatrzymanie.a Windows Security, aby określić, czy system ochrony Anti-Malware jest to przyczyną błędów lub problemów funkcjonalnych niektórych aplikacji.
In Windows 10 si Windows 11, którego częścią jest zarówno program antywirusowy, jak i zapora sieciowa Windows Security.
Zawartość
Jak wyłączyć program antywirusowy i zaporę sieciową w Windows 11? Windows Security
Aby wyłączyć komponenty antywirusowe i firewall, część systemu ochrony Windows Security, musisz postępować zgodnie z poniższymi instrukcjami krok po kroku:
1. W pasku wyszukiwania na pasku zadań wpisz „Windows Security” i otwórz panel sterowania obecnych na nim modułów bezpieczeństwa Windows 11 si Windows 10.
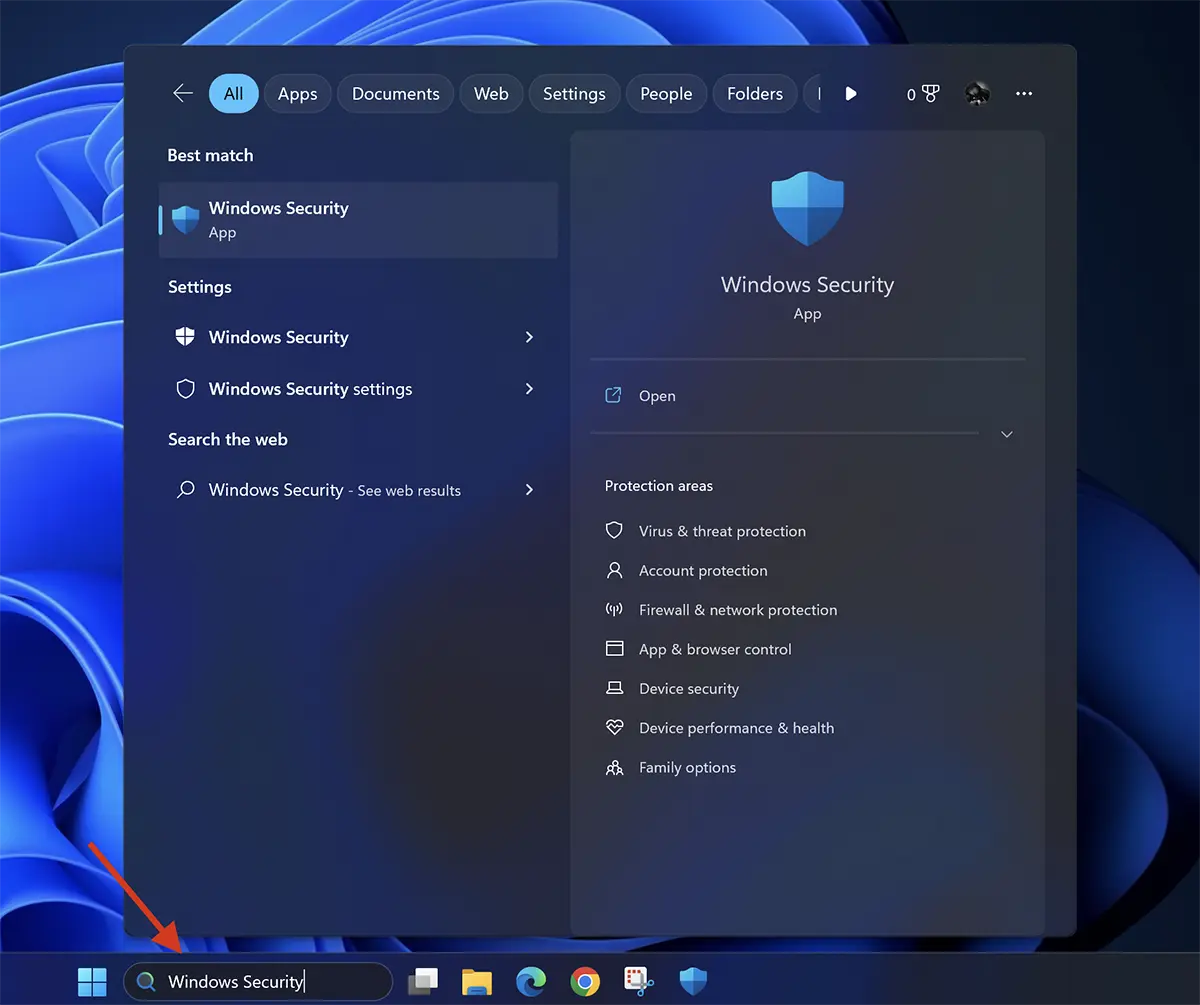
2. Religia Windows Bezpieczeństwo, funkcje zabezpieczające muszą być wyłączone Virus & threat protection si Firewall & network protection.
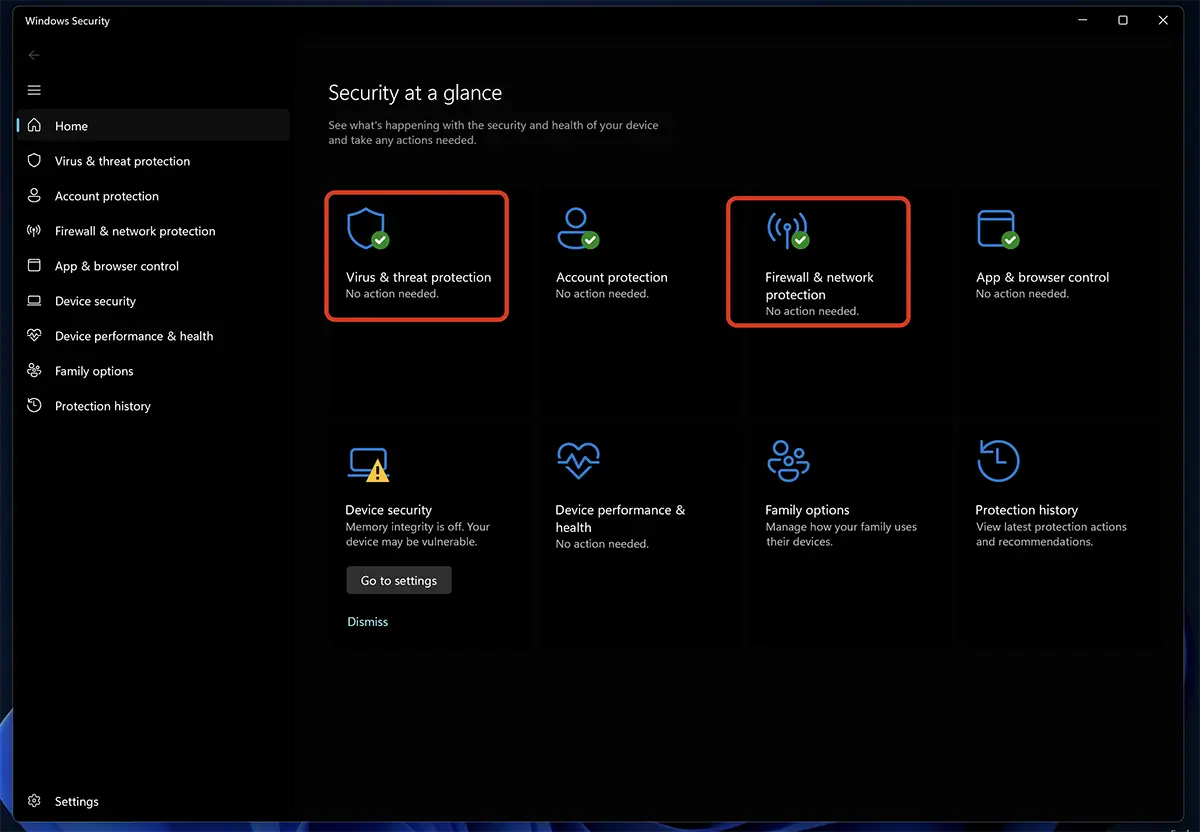
Następnie stąd możesz dezaktywować dwa systemy ochrony Windows 11.
Dezaktywacja antywirusa i ochrona przed cyberzagrożeniami
Aby wyłączyć program antywirusowy Windows 11, wejść “Virus & threat protection”Następnie kliknij na “Manage Settings” z “Virus & threat protection settings”.
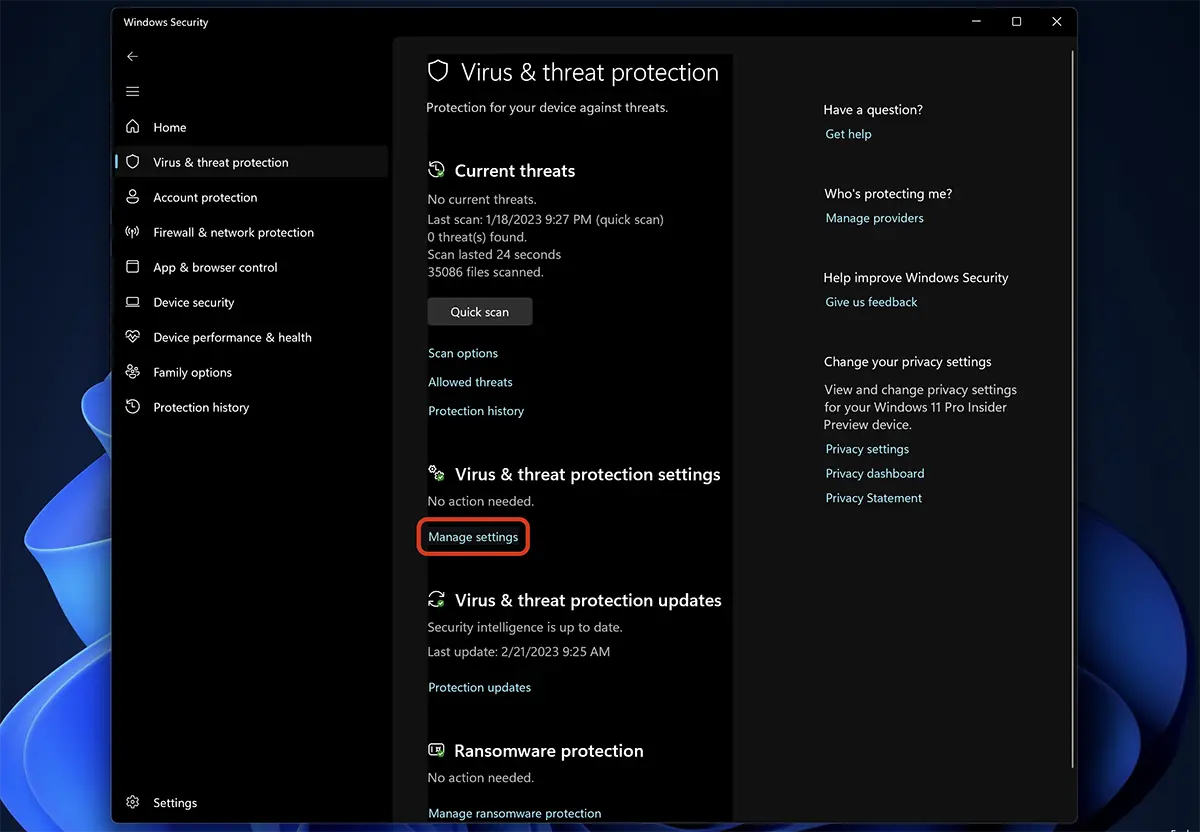
In “Virus & threat protection settings” są wszystkie opcje ochrony przed złośliwym oprogramowaniem, ale ta, która zapewnia ochronę, jest “Real-time protection”. Ta opcja wykonuje skanowanie w czasie rzeczywistym nowych plików, które są przenoszone do przestrzeni dyskowej systemu i sprawdza zainstalowane aplikacje.
Przełącz przycisk i dezaktywuj Real-time protection.
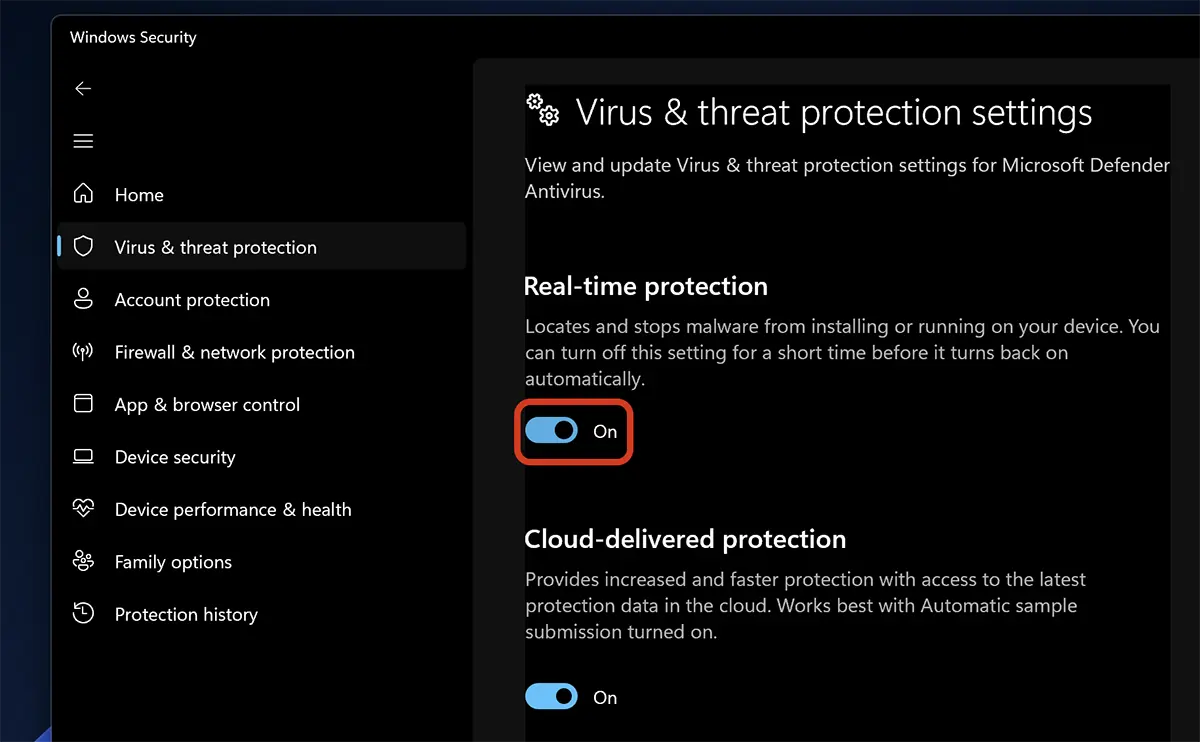
Kliknij „Tak” w oknie dialogowym User Access Control.
W tej chwili ochrona antywirusowa w czasie rzeczywistym została wyłączona Windows 11.
Pamiętaj, że przez cały ten czas Twój komputer jest podatny na ataki bez aplikacji złośliwego oprogramowania. Pliki wirusów otrzymane pocztą e-mail, skopiowane z zewnętrznego nośnika pamięci lub pobrane z Internetu nie będą już identyfikowane i blokowane przez Windows Security.
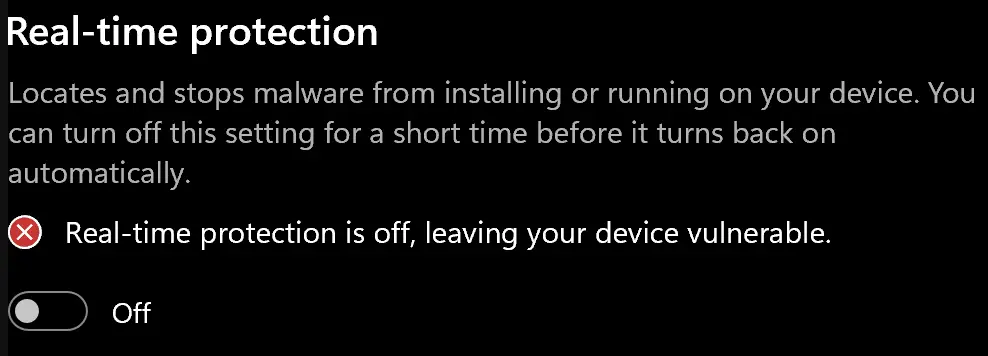
Jak wyłączyć zaporę Microsoft Defender na Windows 11
Aby wyłączyć zaporę Microsoft Defender, przejdź do Windows Security do „Zapora ogniowa i ochrona sieci” i wyłącz interesujący Cię komponent, aby nie blokował już połączeń aplikacji. Jeśli jest to aplikacja wymagająca połączeń w sieci lokalnej LAN wystarczy ją dezaktywować Private Network.
Jeśli jesteś z laptopem w miejscu, w którym jesteś podłączony do publicznej, niezabezpieczonej sieci bezprzewodowej, ale nadal musisz usunąć zabezpieczenia, wyłącz Public Network
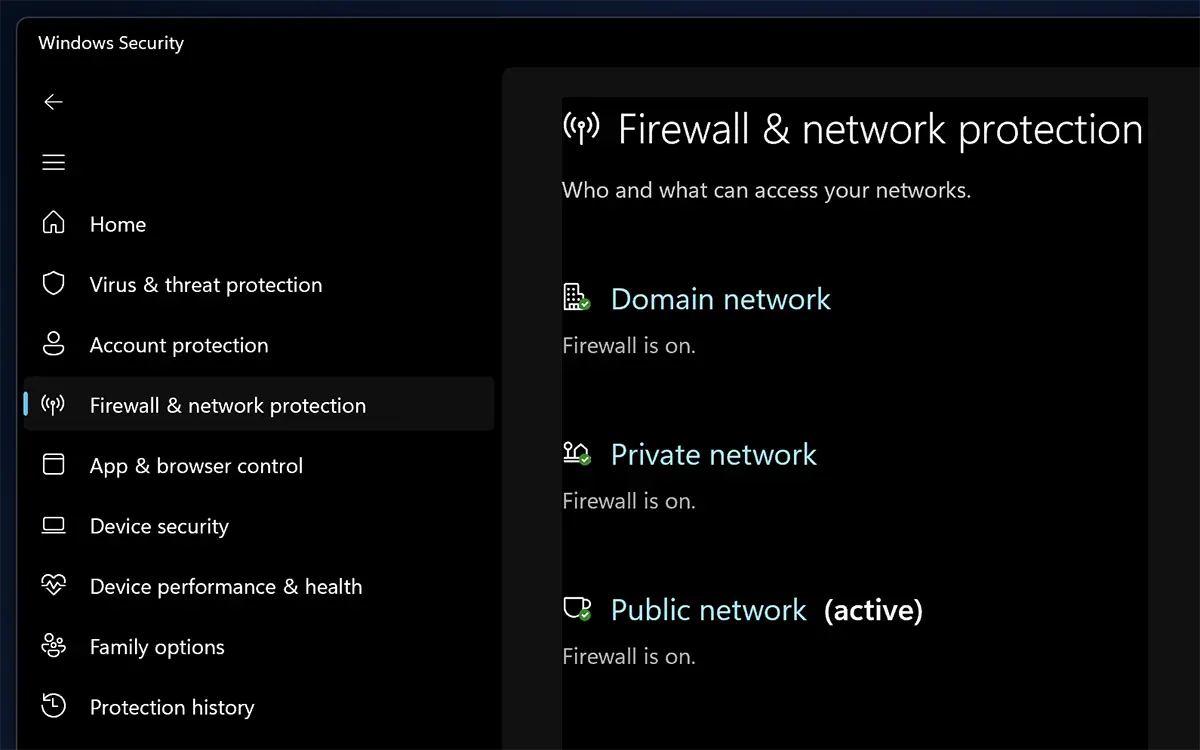
Po wyłączeniu opcji w zaporze komputer będzie narażony na cyberataki pochodzące z Internetu i sieci lokalnej.
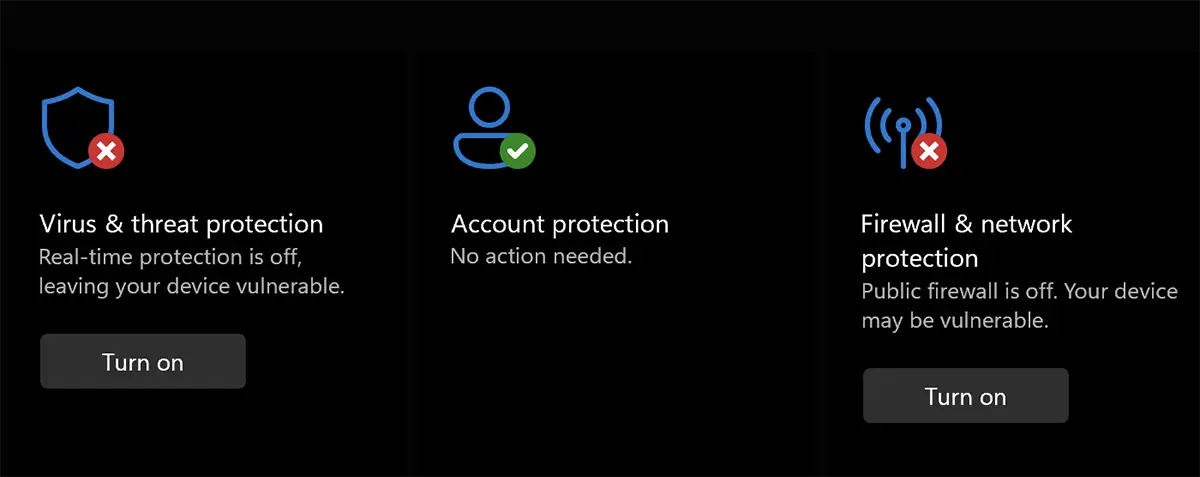
Dezaktywacja usług ochrony antywirusowej i/lub zapora ogniowa jest zalecana tylko na krótki czas, do czasu rozwiązania problemów interakcji tych usług z innymi aplikacjami.