macOS to bardzo stabilny i niezawodny system operacyjny, ale jeśli z jakiegoś powodu potrzebujesz zainstalować Windows 11 na MacBooku lub Macu, w tym poradniku krok po kroku dowiesz się, jak to zrobić za pomocą Boot Camp Assistant. W przypadku tego poradnika instalacja systemu Windows 11 została przeprowadzona na MacBooku Pro 2017, modelu z Touch Bar.
Wraz z premierą Windows 11, Microsoft ograniczył tę aktualizację dla wielu starszych komputerów stacjonarnych i laptopów. Komputery, które nie obsługują TPM 2.0 i UEFI (Secure Boot), teoretycznie nie są w stanie uruchamiać systemu Windows 11. Z tego powodu Windows 11 nie jest kompatybilny z żadnym modelem Maca ani MacBooka, ponieważ Apple nie używa komputerów z architekturą TPM 2.0 i UEFI. Teoretycznie. W praktyce, dzięki kilku działaniom i cierpliwości, możesz zainstalować Windows 11 na MacBooku, zarówno na modelach z procesorami Intel, jak i na tych z architekturą Apple Silicon (chip M1, M2, M3 lub inne generacje).
Wiem, że istnieje wiele poradników, które przedstawiają różne sztuczki, dzięki którym można zainstalować Windows 11 na MacBooku, ale dla posiadaczy modeli MacBooków z Touch Barem i portami USB-C jest to trochę bardziej skomplikowane. W trakcie procesu instalacyjnego może być konieczne użycie kombinacji klawiszy, które obejmują specjalne klawisze "F", lub może być konieczne podłączenie bezprzewodowej myszy z odbiornikiem USB. Aby sprawę jeszcze bardziej skomplikować, Boot Camp Assistant na macOS Monterey (i niektórych nowszych wersjach macOS) nie pozwala już na instalowanie systemu Windows 10 za pomocą pendrive'a USB (USB Stick). Istniał trik, dzięki któremu można było modyfikować pliki systemu Windows 11 z zewnętrznego źródła (pendrive'a), co umożliwiało instalację. Trik ten jest ważny tylko dla macOS Catalina. Stare modele Maców.
Związane z: Fix “This PC can’t run Windows 11” and Install
Zawartość
Jak zainstalować Windows 11 na MacBooku (Touch Bar)
Mimo wszystkich trudności wymienionych powyżej, możesz zainstalować Windows 11 na MacBooku Pro z Touch Barem, postępując zgodnie z poniższymi krokami. Należy zauważyć, że ten poradnik jest napisany dla macOS Monterey. Jest możliwe, że w międzyczasie Apple zmieniło coś w Boot Camp Assistant, aby ten proces był bardziej uproszczony, a instalacja Windows 11 była znacznie łatwiejsza. Dlatego korzystaj z tego poradnika tylko wtedy, gdy standardowa metoda instalacji nie pozwala na zainstalowanie Windows 11.
Związane z: jak Install Windows 11 on Apple Krzem z VMware Fusion
1. Pobierz obraz ISO systemu operacyjnego Windows 10.
W praktyce nie ma możliwości instalacji Windows 11 bezpośrednio za pomocą Boot Camp Assistant. Jedyną opcją jest najpierw zainstalowanie Windows 10, a następnie dokonanie aktualizacji do Windows 11. (Przynajmniej ja tak zrobiłem po wielu nieudanych próbach).
Przejdź do oficjalnej strony pobierania Windows 10 i pobierz obraz ISO systemu Windows 10 64-bit na swój Mac. Najlepiej do folderu "Pobrane".
Download Windows 10 ISO from Microsoft
2. Zainstaluj Windows 10 na Macu za pomocą Boot Camp Assistant.
Uruchom narzędzie Boot Camp Assistant na macOS i postępuj zgodnie z krokami instalacyjnymi dla Windows 10, korzystając z obrazu ISO pobranego w kroku 1. Przydziel około 90 GB na system operacyjny. Windows 10 w wersji 64-bitowej wymaga co najmniej 20 GB, ale aby zainstalować Windows 11 na MacBooku, potrzebujesz co najmniej 64 GB.
Najprawdopodobniej w trakcie instalacji Windows 10 nie będziesz miał sterowników Wi-Fi, aby połączyć się z internetem (i nie sądzę, że masz pod ręką adapter ethernetowy USB-C). Zakończ proces instalacji Windows 10 na Macu, a po uruchomieniu systemu uruchom narzędzie Boot Camp na Windows 10 (u mnie uruchomiło się automatycznie) i poczekaj, aż zainstaluje wszystkie potrzebne sterowniki, w tym dla Wi-Fi. Połącz Windows 10 z internetem bezprzewodowo i uruchom aktualizacje systemu Windows.
3. Pobierz obraz ISO systemu Windows 11 w wersji 64-bitowej.
Przejdź do oficjalnej strony pobierania Windows 11 i pobierz obraz ISO. Najlepiej jest pobrać go na pendrive'a USB, aby nie zajmować miejsca na partycji Windows 10.
4. Pobierz narzędzie Windows11Upgrade.
Windows11Upgrade to darmowe narzędzie pozbawione reklam i innych bzdur, które pomaga nam ominąć wymagania systemowe Microsoftu dotyczące instalacji Windows 11. Pobierać Windows11 Aktualizacja poprzez GitHub.
Download Windows11Upgrade via GitHub.
5. Zainstaluj Windows 11 za pomocą Windows11Upgrade.
W tym momencie zaczynasz praktycznie instalować Windows 11 na MacBooku. Uruchom Windows11Upgrade na Windows 10 i wybierz obraz ISO systemu Windows 11, który pobierzesz w kroku 3. Proces instalacji może potrwać kilka minut, ale na koniec będziesz miał Windows 11 na MacBooku Pro.
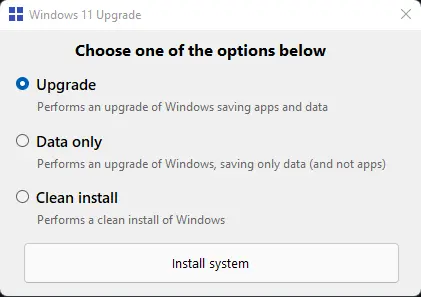
Ja zainstalowałem go, korzystając z opcji "Uaktualnij", ponieważ jest to bezpieczniejsze, biorąc pod uwagę, że to narzędzie nie jest przeznaczone do instalowania Windows 11 na Macu. Opcji "Czysta instalacja" w ogóle nie polecam. Możesz utracić sterowniki zainstalowane przez Boot Camp i inne aplikacje Apple zainstalowane dla poprawnego funkcjonowania systemu Windows.

Windows 11 na MacBooku Pro - Pierwsze wrażenia
Związane z: Jak podłączyć Magic Mouse (Apple) do komputera lub laptopa z systemem operacyjnym Windows.
System operacyjny działa bardzo szybko, i przez kilka godzin testów nie napotkałem żadnych błędów. Touch Bar działa dla specjalnych klawiszy "F" w połączeniu z "Fn" oraz dla poleceń regulacji jasności na ekranie, klawiaturze i sterowaniu mediami. Sterownik do karty graficznej AMD Radeon Pro MacBooka został zainstalowany razem z oprogramowaniem do kalibracji i dostosowywania. Magic Mouse 2 łączy się automatycznie, bez konieczności ręcznego podłączania. Konieczne są dostosowane ustawienia dla przewijania.
Próbowałem go zainstalować, przecinek po przecinku, punto por punto jak wskazano, ale nie działa. Aparece un mensaje, tras un rato, diciendo (windows 11) que "esta con dificultamente en comprador la compatibilidad del equipo". Justo lo que no tiene que decir, ya que al app windows 11-Upgrade es wydaje się zapobiegać przejściu eso.