Krótki samouczek, który pokazuje, jak usunąć czat i wyszukiwanie z paska zadań Windows 11.
Windows 11 przyniósł wiele nowości i zmian w interfejsie użytkownika (Interfejs użytkownika), a pasek zadań został nieco przeprojektowany w porównaniu do tego, do czego Microsoft był przyzwyczajony od tamtej pory Windows 95. Ikony aplikacji i funkcja wyszukiwania są teraz umieszczone centralnie, podobnie jak w macOS. Oto przestrzeń aktywności, w której znajdują się ikony otwartych aplikacji i skróty, które umieściliśmy w celu szybkiego dostępu.
Jeśli chcesz usunąć ikonę skrótu aplikacji z paska zadań, wystarczy kliknąć ją lewym przyciskiem myszy i kliknąć „Unpin from taskbar".
To samo nie dzieje się, jeśli chcesz usunąć Czat i wyszukiwanie z Pasek zadań. Te skróty są ustawione przez firmę Microsoft w celu odpięcia wyszukiwania, czatu i widżetów Windows 11 musisz wykonać poniższe kroki.
Jak usunąć czat i wyszukiwanie z paska zadań na Windows 11
Na poniższym obrazku zaznaczyłem elementy, które zamierzam usunąć Windows 11 pasek zadań. Widżety, czat i wyszukiwanie.
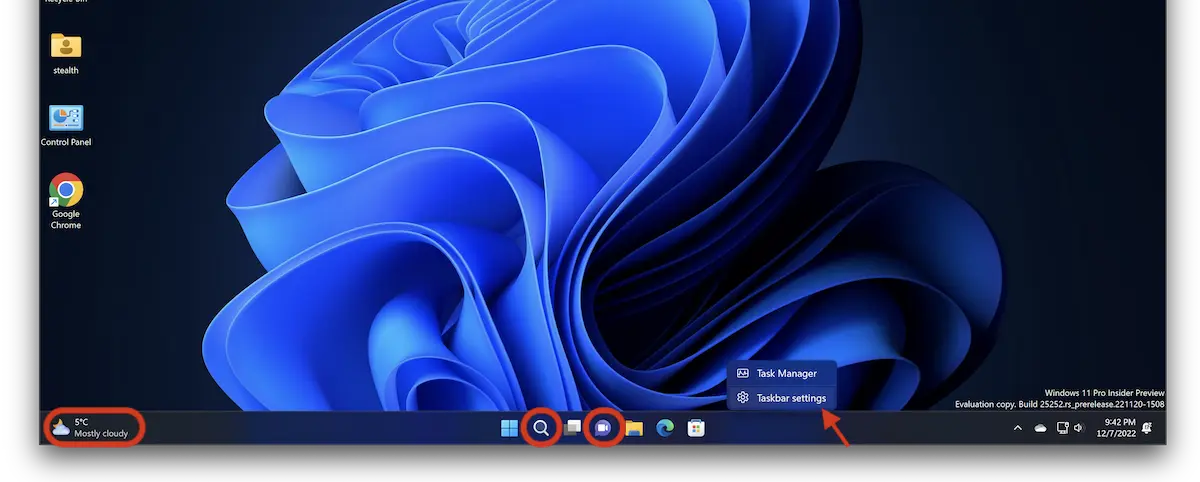
Kliknij prawym przyciskiem myszy pasek zadań i kliknij Pasek zadań settings.
Na otwartej stronie opcji wybierz „Ukryj” dla wyszukiwania i „Wyłączone” dla widżetów, czatu i widoku zadań (jeśli chcesz).
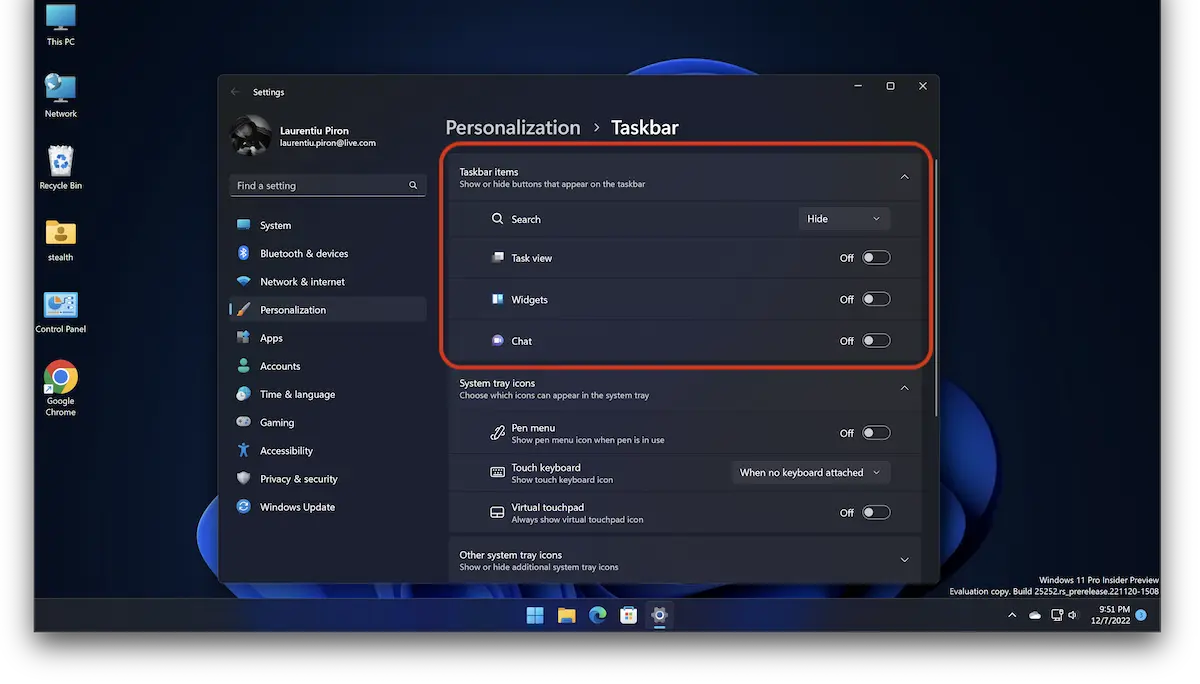
- Jak aktywować lub dezaktywować Modern Standby (S0) wł. Windows 11
- Jak usunąć? Windows.old in Windows 11
- jak się masz update dla kierowców w Windows 11 – Najłatwiejsza metoda
- Jak powiększyć pismo i wszystkie elementy interfejsu użytkownika? Windows 11 – Skalowanie wyświetlacza
Jak widać na powyższym obrazku, elementy, dla których zaznaczono opcję „Wył.”, zniknęły Windows 11 pasek zadań.