Jeśli rzucić XP na rzecz Windows 7 Ale nostalgia za starym pływak OSMasz dwie opcje pod ręką, aby uniknąć zbyt dużo utonięcia w pływaniu :). Pierwszy z nich będzie zdecydować się na Dual-boot Windows 7/XP (lub XP/Windows 7...) a drugi zalecany przez nas jest zainstalowanie Windows XP Mode in Windows 7 (dwie największe zalety polegają na tym, że nie musisz ponownie uruchamiać komputera, aby zmienić system ani Nie trzeba dzielić HDD pomiędzy dwoma systemami operacyjnymi).
Jak możemy biegać Windows XP Mode pe Windows 7 Home Premium lub komputery bez wirtualizacji sprzętowej
Windows XP Mode można zainstalować nawet na komputerach, które nie mają wirtualizacji sprzętu lub wersje Home PremiumAle nie można uruchomić Virtual PC. VMware Player jest darmowa aplikacja (Ale, dzięki czemu można pobrać należy zarejestrować się na oficjalnej stronie, Albo, jeśli chcesz uniknąć przypisywania spróbować torrenty), który pozwala uruchomić Windows XP Mode w systemie Windows 7 (niezależnie od wersji) lub na komputerach, na których nie ma sprzętu do wirtualizacji.
* Krok 1.
Najpierw trzeba przejść pobierz i zainstaluj Windows XP Mode.

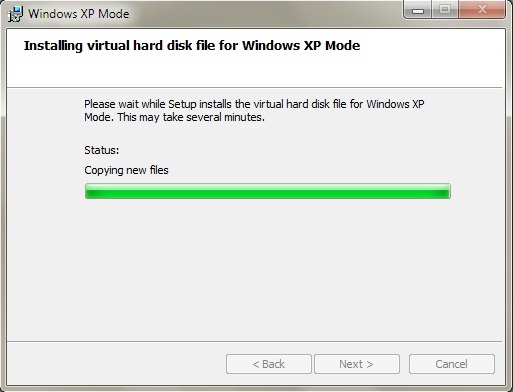
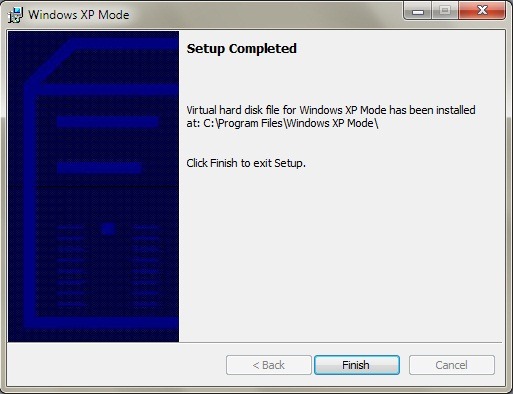
następnie pobrać i zainstalować VMware Player.

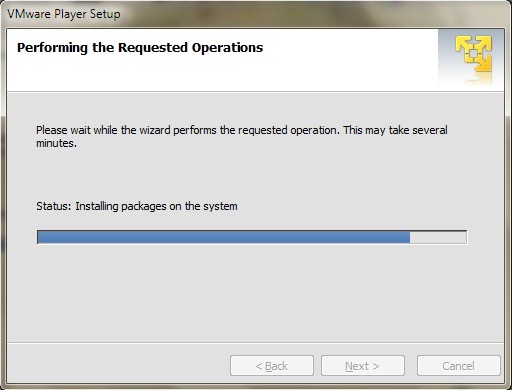
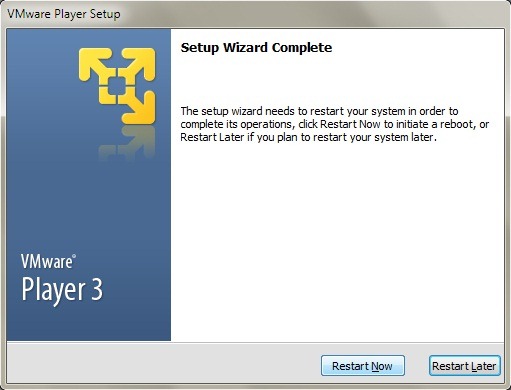
* Krok 2.
import Windows XP Mode Wirtualny Machin VMware Player (kliknij filet VMware Player, a następnie wybierz import Windows XP Mode VM Menu wyświetlane).
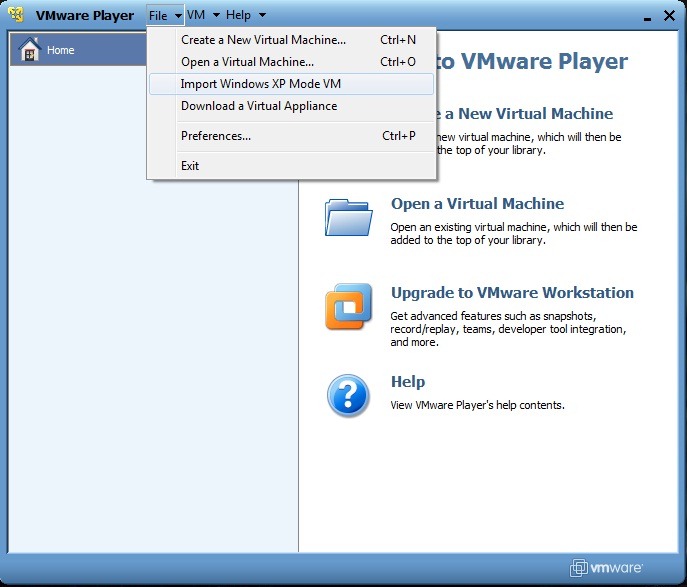
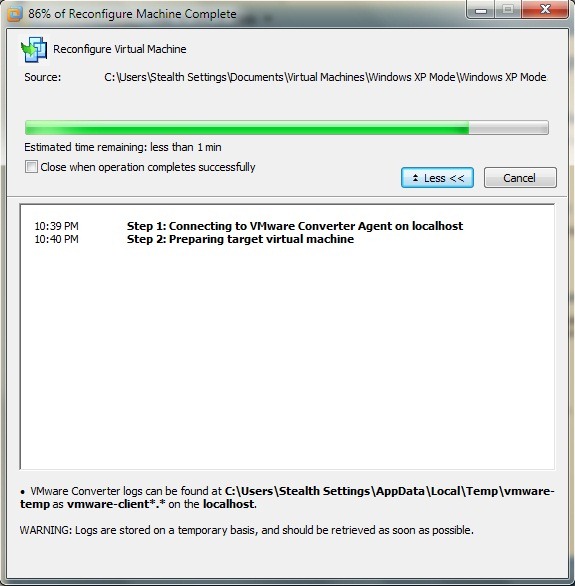
rekonfiguracji Windows XP Mode (konwersja do formatu VMware Player) może potrwać kilka minut, więc będziesz musiał uzbroić się w cierpliwość. Kiedy to się skończy, zobaczysz opcję XP Mode VM w VMware Playerze. Kliknij Zagraj w wirtualne machin uruchomić Instalator XP.
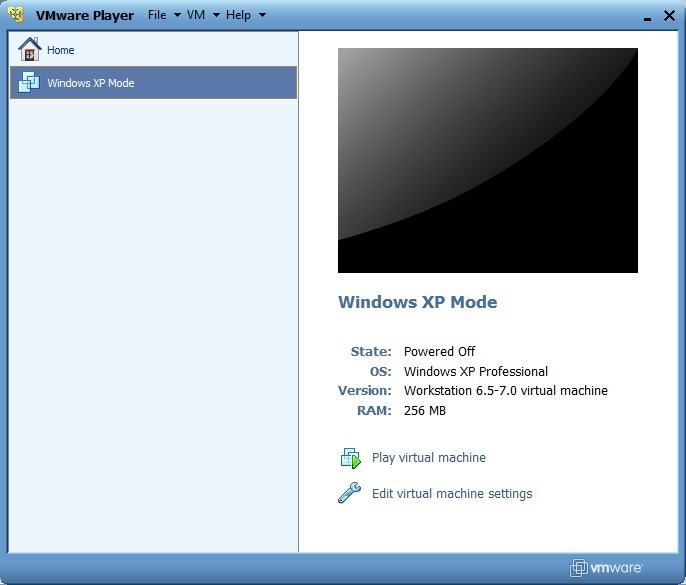
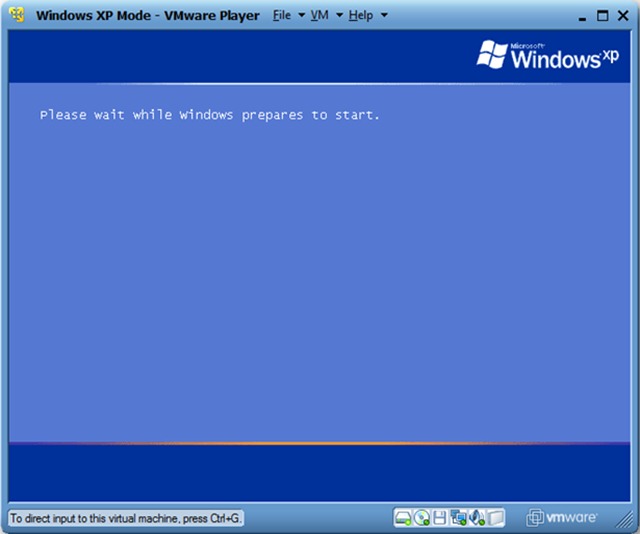
Podczas konfiguracji ekranu wyświetlacza, zostanie poproszony o downloadeti i aktualizacji Narzędzia WMware, niezbędne do integracji Windows XP Mode in Windows 7.
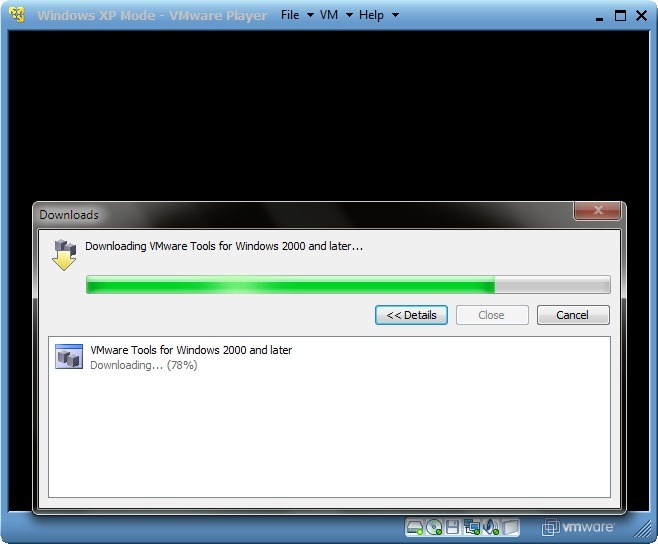
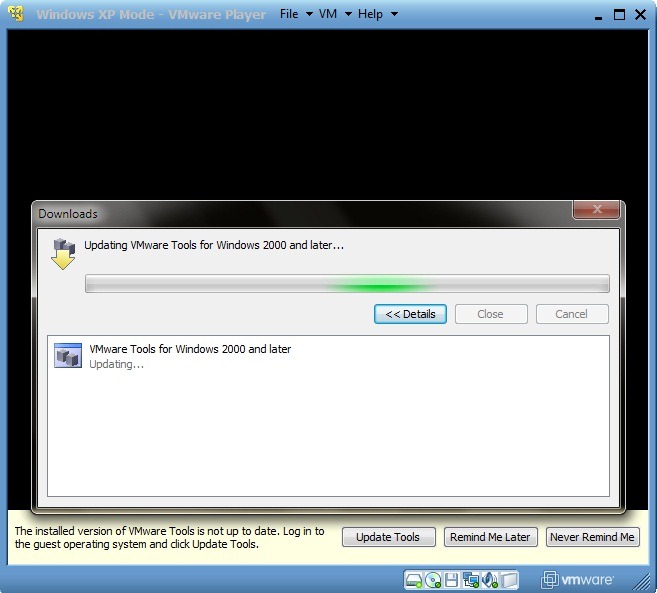
* Krok 3.
Podczas uruchamiania programu konfiguracji będzie musiał dokonać pewnych ustawień zgodnie z własnymi preferencjami i lokalizacji. Na początek kranu "Akceptuję umowę" i kliknij Następna, wybierz Ustawianie języka / regionu i klawiatury.
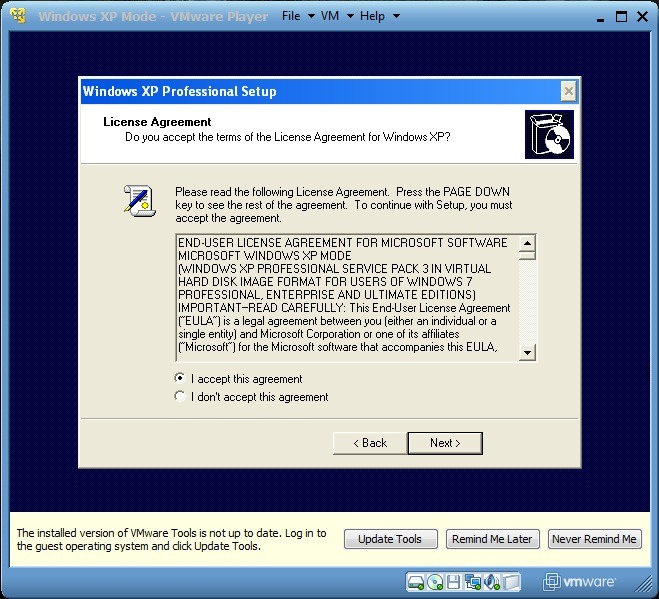
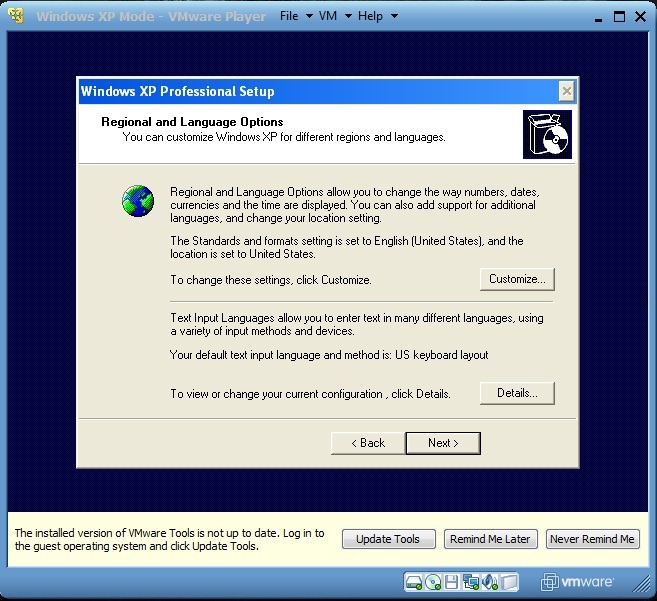
Wybierz nazwę XP Mode VM oraz opcjonalnie hasło administracyjne (Nie jest wymagane, aby wypełnić hasło. Ale jeśli wejdziesz, należy Uwaga hasło lub wybrać coś można zapamiętać, ponieważ nie będziesz mieć dostępu do XP Mode bez tego hasła. Pozostawienie pustych pól hasła umożliwia dostęp do XP Mode każdemu użytkownikowi, który ma dostęp do Windows 7). Następnie wybierz Czas i data gdzie jesteś i Strefa czasowa (Strefa czasowa).
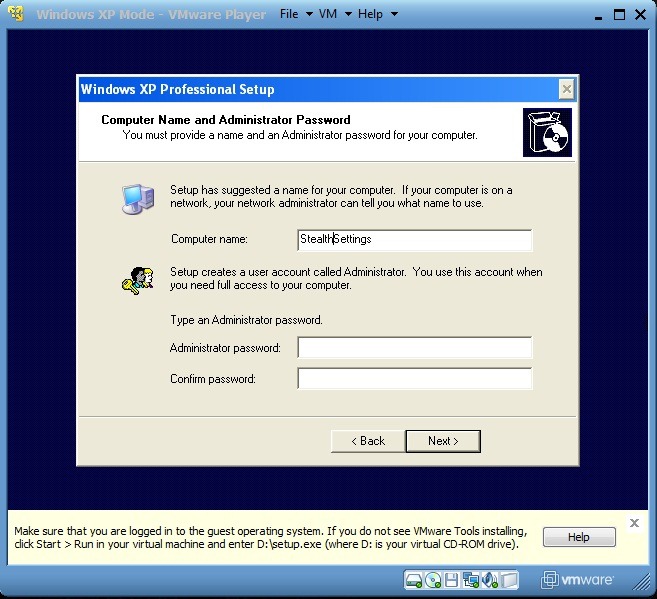
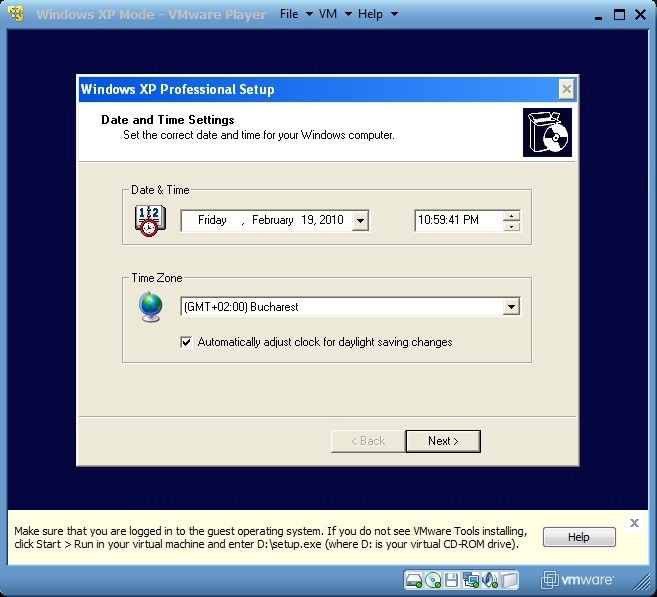
Po wprowadzeniu ustawień / zmian Windows XP Mode Maszyna wirtualna zostanie ponownie uruchomiona (główny system operacyjny, Windows 7, nie zostanie uruchomiony ponownie, zrelaksuj się! :P).
* Krok 4.
Po ponownym uruchomieniu wybierz ustawienia dla updatesystem, Najprawdopodobniej będzie dżem d pop-up (Kreator znajdowania nowego sprzętu) które poprosi szukać nowego sprzętu lub nowych napędów. Biorąc pod uwagę, że VMware Tools zawiera wszystko, czego potrzeba, to najlepiej, aby kliknąć na Anuluj.

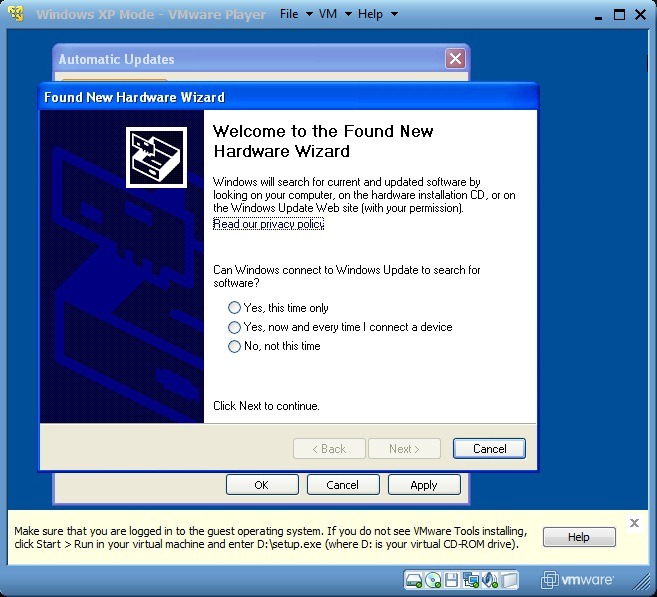
Po nowym ponownym uruchomieniu będziesz musiał zainstalować VMware Tools, przejdź do Mój komputer (w XP Mode kliknij Start i wybierz Mój komputer) Następnie kliknij dwukrotnie VMware Tools (D :) i uruchomić installEr wystawiany. po zainstalowaniu narzędzi VMware XP Mode uruchomi się ponownie.
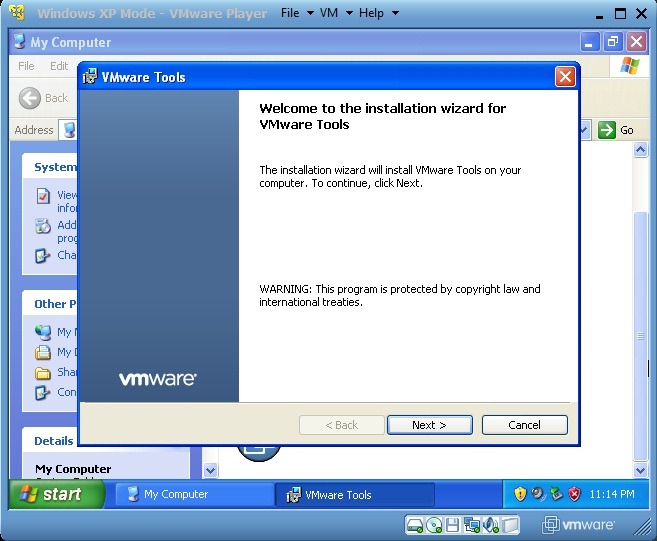
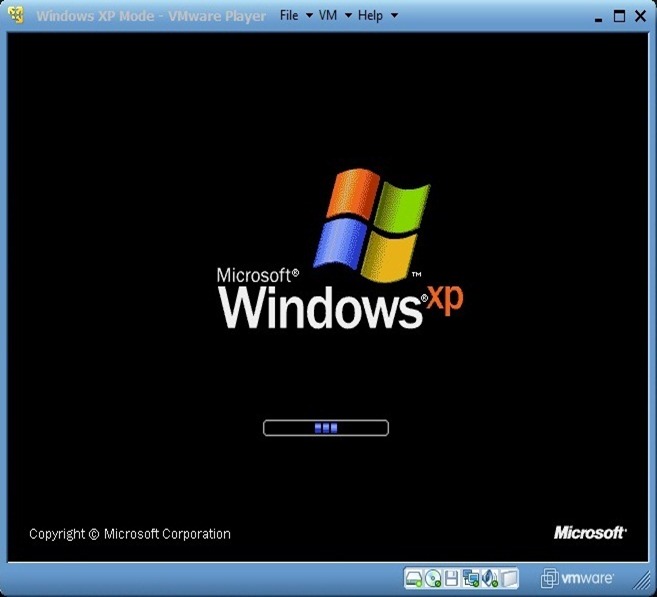
* Krok 5.
Integracja Windows XP Mode in Windows 7 stanowi dużą zaletę dla użytkowników, którzy zdecydowali się korzystać z tych dwóch systemów jednocześnie: możesz uruchamiać programy kompatybilne z XP lub z Windows 7, możesz dać kopiuj / wklej z jednego systemu do drugiego, można zapisać pliki na obu systemach, w tym samym folderze, czy można otworzyć pliki z tego samego folderu w obu systemach.
Do zintegrowania Windows XP Mode in Windows 7 kliknij VM i wybierz Enter jedność Menu wyświetlane. Aby anulować kliknięcie istnieje Unity W VMware Player (zamknięcie VMware Player powoduje również zamknięcie systemu) Windows XP Mode).
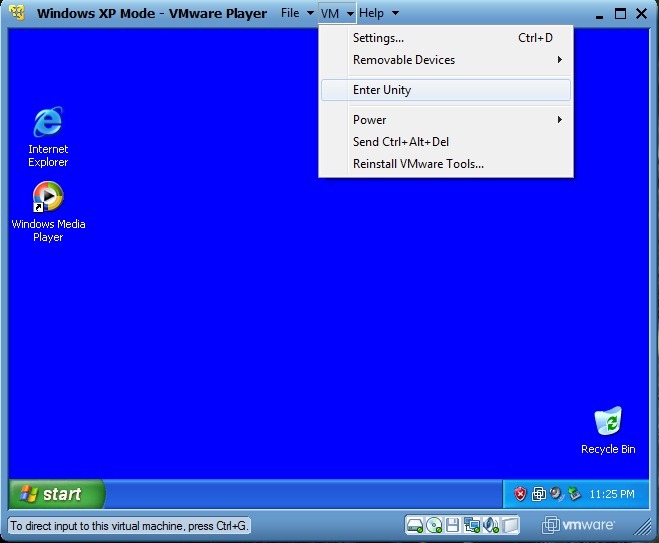
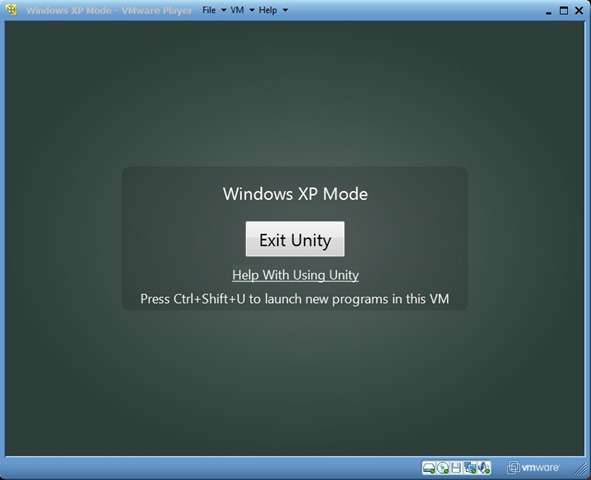
aby uzyskać dostęp do Windows XP Start Menu po integracji z Windows 7, wystarczy przejść myszką (dokładniej kursor mysz) nad przyciskiem Start w Windows 7. Nowy przycisk, Windows XP Mode, pojawi się nad nim. Kliknij też na ten XP Start Menu będzie wyświetlana.
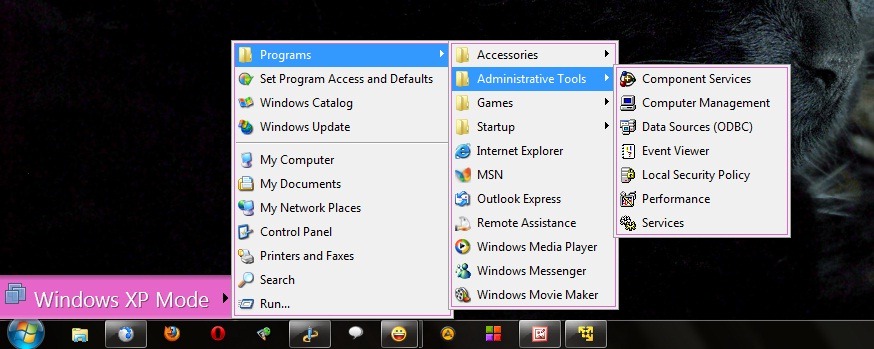
* Krok 6.
Aby zapisać pliki otwarte/utworzone w XP Mode w Dokumenty w Windows 7 postępuj zgodnie z instrukcją:
- kliknij VM i wybierz Settings, Przejdź do zakładki Options i kliknij wspólne Folders, W prawym okienku wybierz Zawsze włączonesprawdź Oznacz jako dysk sieciowy w Windows gości a następnie kliknij Add... dolny prawy. To otwiera Add Shared Folder Kreatora: Kliknij Następna następnie Przeglądaj i wybierz folder, który chcesz udostępnić wygląd z listy (zalecane jest, aby wybrać folder dokumenty, W moim przypadku wybrałem folderu Stealth Settings wszystkie podfoldery zaangażowane i dokumenty). sprawdzać Włączenie tego udziałuNastępnie kliknij koniec, w oknie Settings kliknij OK.
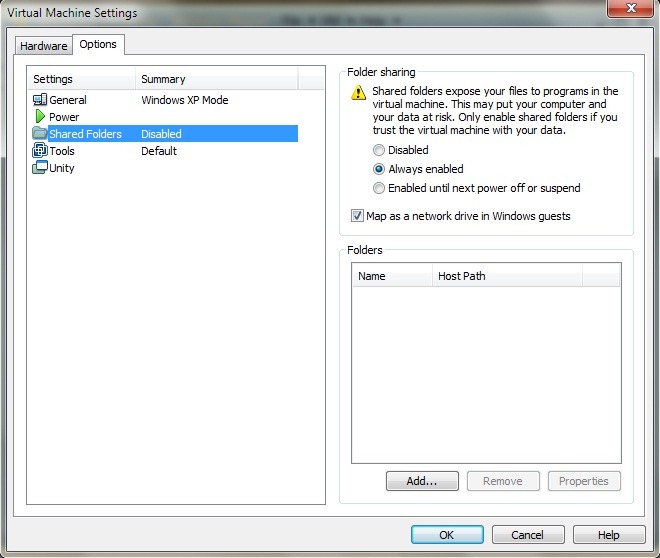
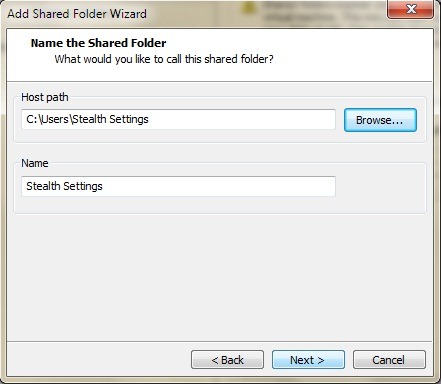

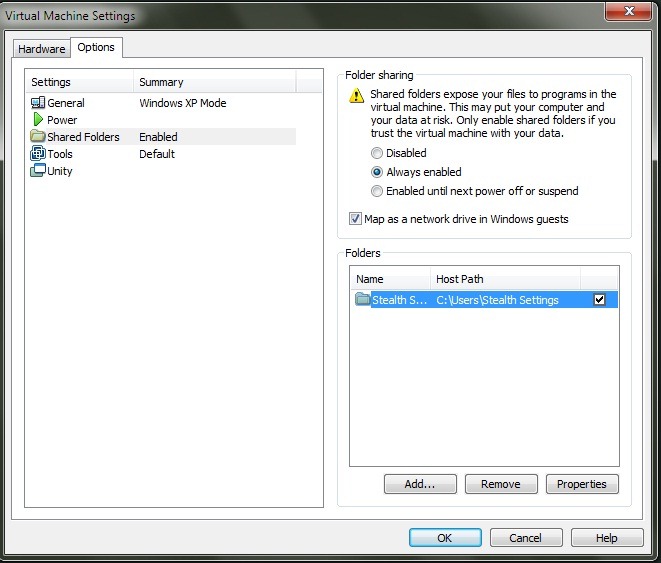
- otwarte Start Menu w XP Mode i kliknij prawym przyciskiem Moje dokumenty, W wyświetlonym menu wybierz Właściwości, w karcie Target kliknij Move ... Aby wybrać odbiorcę najpierw kliknąć Mój komputer (Dla ekspansji), następnie przejazd wspólne folders na „vmware-host” (Z :) i wybierz folder dokumenty (w moim przypadku otworzyłem folder Stealth Settings a następnie wybrałem folder Dokumenty). Kliknij OK.
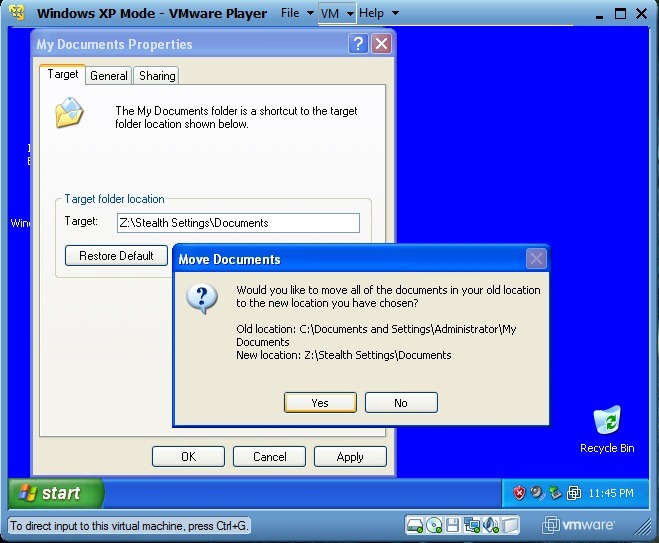
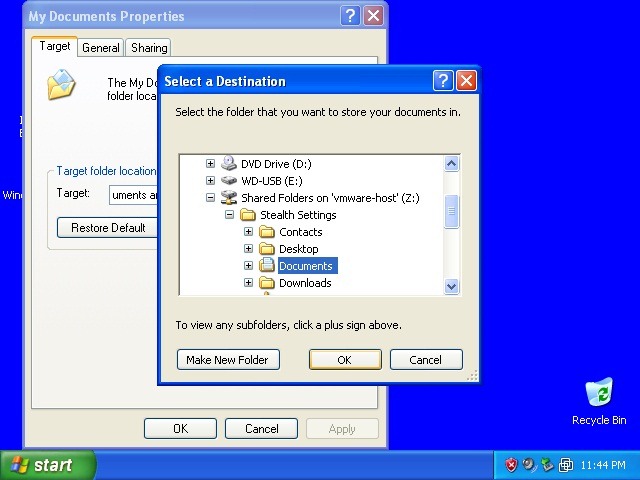
- Aby upewnić się, że będziesz mieć wszystkie dokumenty z XP Mode in Windows 7Kliknij na Tak w oknie potwierdzenia, które pojawią się na ekranie monitora.
Po wykonaniu tych ustawień, ile razy będziesz zapisywać plik w XP Mode, zostanie zapisany w Dokumenty w Windows 7, Można powtórzyć powyższe instrukcje dla dowolnego folderu chcesz (np Moje obrazyLub nawet folder użytkownika)
* Krok 7.
Za każdym razem po podłączeniu Pamięć USB lub zewnętrzny dysk twardy na komputerze, VMware Player poinformuje Cię, że masz możliwość podłączenia tego urządzenia do XP Mode. Aby umożliwić podłączenie zewnętrznych dysków twardych lub pamięci USB (dyski wymienne) Aby Windows XP ModeKliknij na VMwybierz wymiennych urządzeniachWybierz nazwę napędu, a następnie kliknij Connect (Disconnect z host).
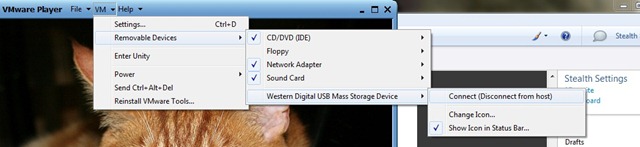
Aplikacje lub foldery otwierają się w XP Mode (gdy jest zintegrowany z Windows 7) będą mieć, default, Obręcz i logo VMware Player Górny pasek okna. Aby pozbyć się wygląd "zwirtualizowanych" kliknięcia VM i wybierz Settings, w karcie Options kliknij jedność i odznacz Pokaż granice si Pokaż odznaczenia.

W ten sposób okna otwierają się w XP Mode będą wyglądać dokładnie tak samo, jak otwarte okna w systemie operacyjnym Windows XP.
Do pobrania Windows XP Mode na stronie internetowej firmy Microsoft.
Pobierz VMware Player (Wymagana rejestracja).