Pierwsza cecha, która wyróżnia się na Windows 11 jest nowe GUI. Przycisk „Start” umieszczony na środku paska zadań (TaskBar) oraz nowe pole na widżety, w którym Microsoft zdaje się promować swój przepływ wiadomości i nowości z MSN. Nie znalazłem jeszcze jak usunąć kanały informacyjne z Windows 11 widgety.
czy Windows 11 Widgety nie odniosły wielkiego sukcesu i szczerze widzę je trochę bezużyteczne w obecnej wersji, jeśli chodzi o menu ”Start„Microsoft umieścił trochę Opcje dostosowywania interesujące, które bardzo pomaga użytkownikom. Na przykład w menu „Start” możemy dodać skróty do folderów, takie jak: Pliki do Pobrania, Zdjęcia, Kino, dokumenty, Sieć (LAN), możemy usunąć z „Start” listy za pomocą najnowsze zainstalowane aplikacje si ostatnio otwierane pliki. Ta ostatnia opcja jest bardzo przydatna, jeśli kilka osób ma dostęp do tego samego komputera, a ostatnia, że osoba, która miała do niego dostęp, nie chce, aby ktoś inny widział to, na co patrzyła przez komputer. Znam ludzi, którzy mnie pytali jak usunąć historię plików, do których uzyskano dostęp na komputerze? lub jak mogę go na stałe wyłączyć możliwość zachowania danych historycznych, do których uzyskuje się dostęp,. „Polecane” pliki w formacie Windows 11 Start Menu.
Zawartość
Jak dostosować menu "Start" w Windows 11
By default, menu Start programu Windows 11 składa się z czterech obszarów. Pasek wyszukiwania (Szukaj) u góry, obszar dla aplikacje, jeden dla ostatnio otwierane pliki i inny obszar na dole, który znajdujemy użytkownik systemu i przycisk Shut Down.
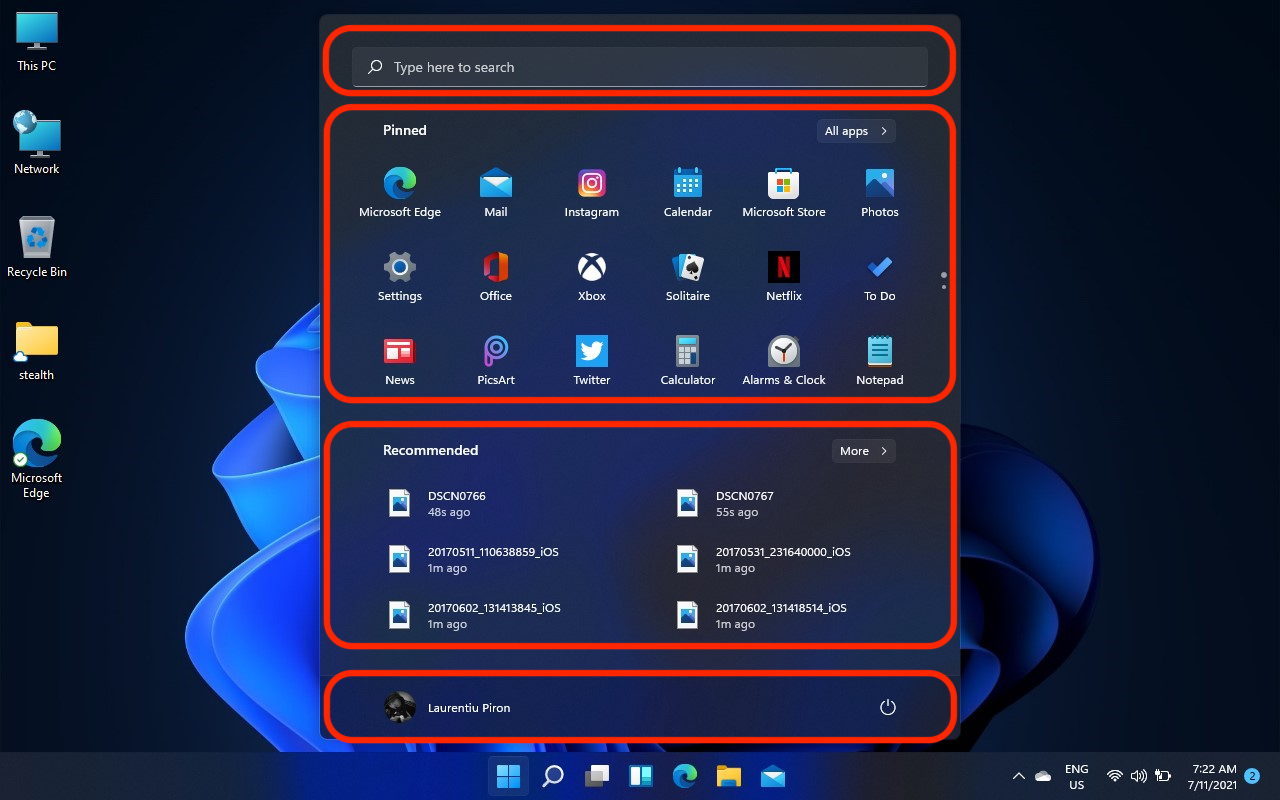
Starając się, aby zmiana była jak najbardziej widoczna, Microsoft ją wyeliminował Windows 11 szybki dostęp przez skróty do folderów użytkownika. Pliki do pobrania, filmy, zdjęcia, dokumenty, muzyka. Jeśli cofniemy się w czasie, Windows XP miał te foldery przez default in Start Menu.
Na szczęście menu Start programu Windows 11 można w pełni dostosować. Możemy wybrać, które aplikacje pojawią się w menu, za pomocą prostego „Pin”, aby wyeliminować listę ostatnio otwieranych plików i przynieść na dolnym pasku Start szybki dostęp do folderów użytkownika.
Jak dodać foldery użytkowników w menu Start w Windows 11
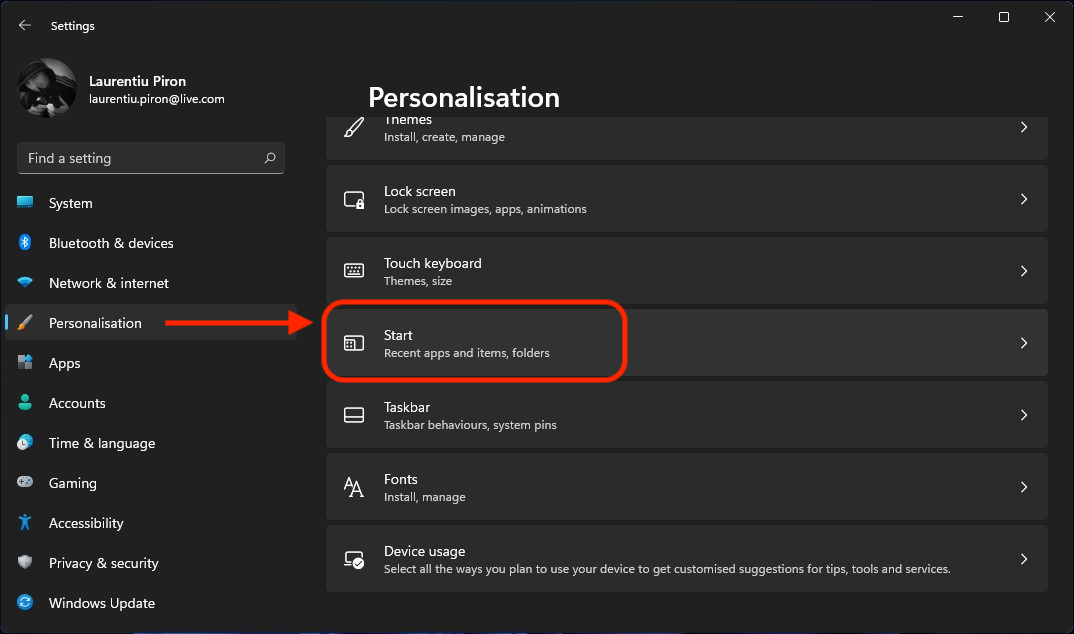
Start Menu Personalizacja Settings in Windows 11.
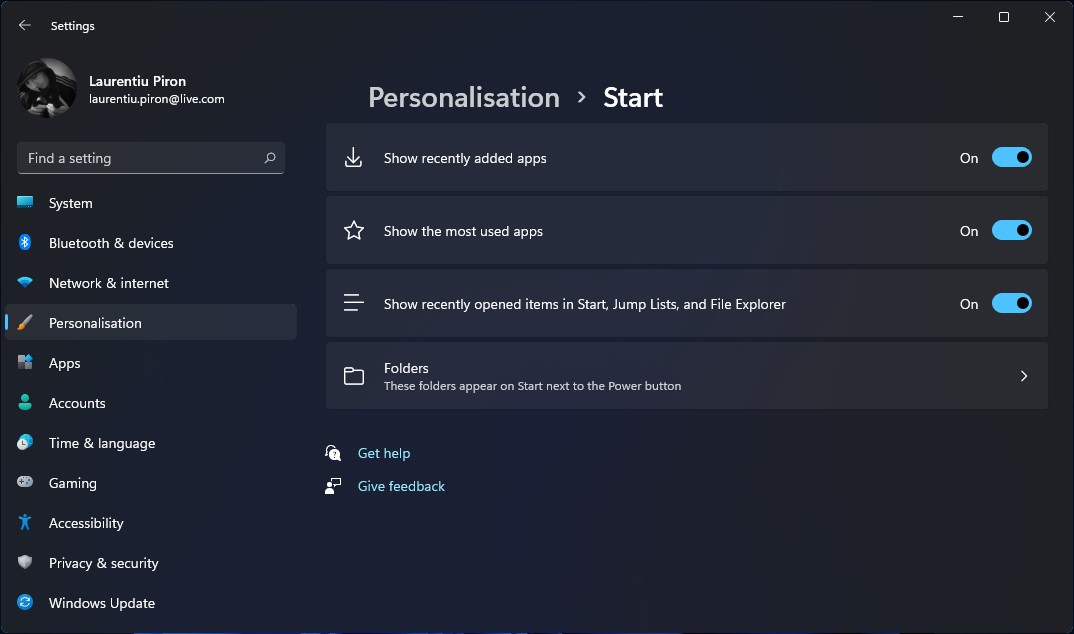
Dodaj skróty użytkownika do folderów Windows 11 Start Menu
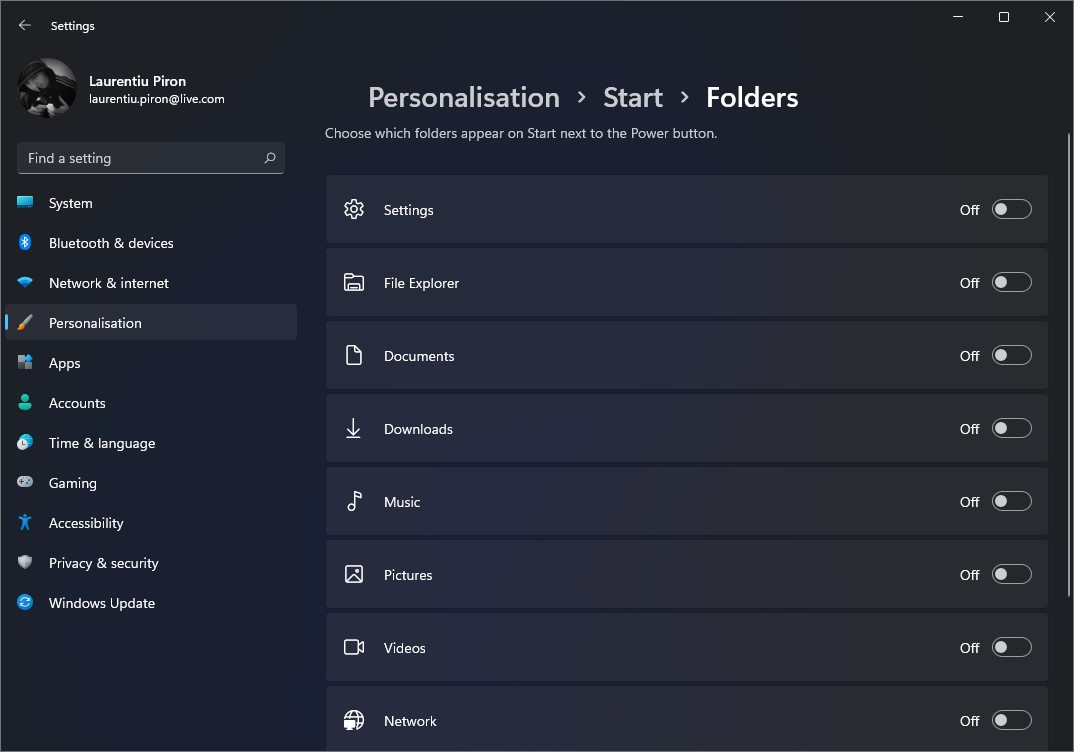
Rezultatem będzie szybki bezpośredni dostęp ze Startu do interesujących nas folderów. Dodatkowo, jak widać na powyższym obrazku, możemy dodać skrót do „Settings".
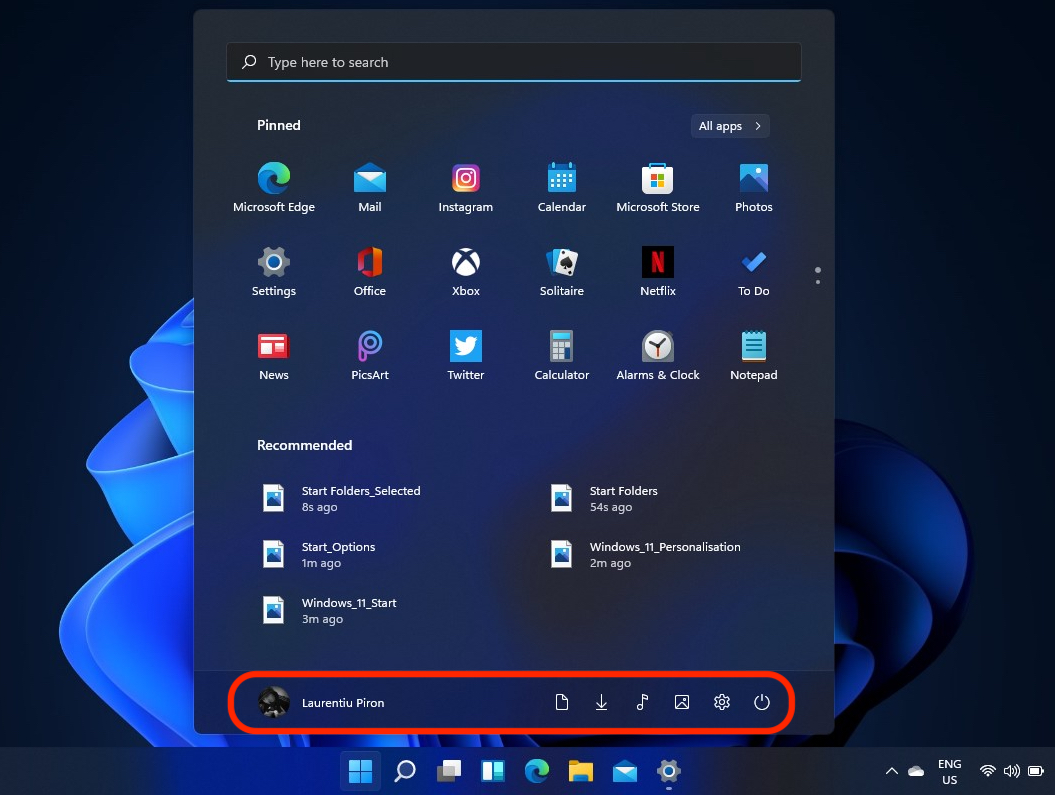
Myślę, że byłoby ładniej, gdyby przestrzeń zajmowana przez „Polecane„Użytkownicy mogli wybrać jeden, maksymalnie dwa interesujące widżety. Może coś się zmieni do czasu ostatecznej wersji Windows 11.
как всегда в таких статьях на скринах английский язык ((Ну прямо у нас все англоговорящие, падла На.