Dla wszystkich użytkowników Windows, Szukaj na stronie jest Istotną cechąKtóry zwalnia dużo straconego czasu, kiedy trzeba szukać jakiś akta przechowywany ciężko-disk. Jeśli Windows 7 Wyszukiwanie w serwisie można szybko Start Menuw Windows 8 Znajduje się w menu Charms czy można uzyskać za pomocą kombinacji klawiszy Windows + Q. Ale byłoby jeszcze szybciej, gdybyśmy mogli uzyskać dostęp do funkcji Szukaj bezpośrednio z Menu kontekstowe (Right click menu), bez konieczności otwierania pasek Charms lub w menu Start, a co najważniejsze, bez konieczności opuszczania Dyrektor / aktywny folder.
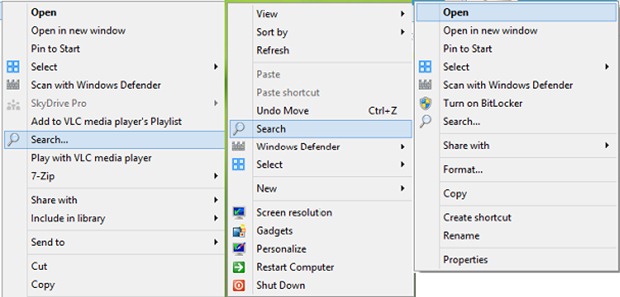
Jak dodać wyszukiwanie w menu kontekstowym w Windows 7/Windows 8?
- otwarte Edytor rejestru (Type regedit in run i dać Enter), A następnie przejdź do klucza HKEY_CLASSES_ROOT \ CABFolder \ Shell, utwórz podklucz w których Szukaj
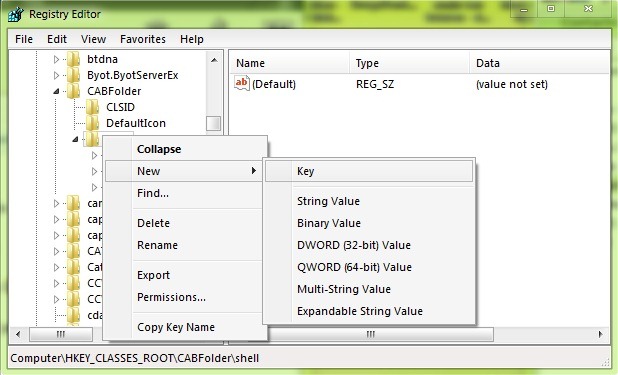
- poniżej SzukajW prawym okienku, tworzyć ciąg wejściowy Ikona, Którą zwiększyć wartość imageres.dll,-177
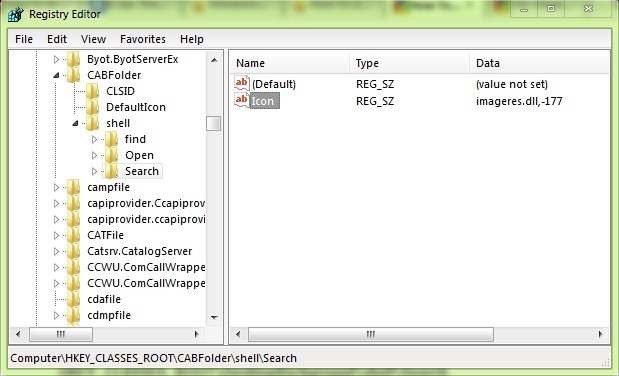
- Powtórz powyższe czynności (tworzenie klucza Szukaj i wejściowy ciąg Ikona) I lokalizacje:
* HKEY_CLASSES_ROOT \ Directory \ shell
* HKEY_CLASSES_ROOT \ dysk \ shell
* HKEY_CLASSES_ROOT \DesktopTło \ shell
* HKEY_CLASSES_ROOT\CLSID\{20D04FE0-3AEA-1069-A2D8-08002B30309D}\shell
- następnie pod każdym klawiszem Szukaj tworzone w miejscach wymienionych powyżej, należy utworzyć podklucz polecenia i podmenu polecenia w prawym okienku, zmienić wpis wartości Default in search-ms explorer.exe:
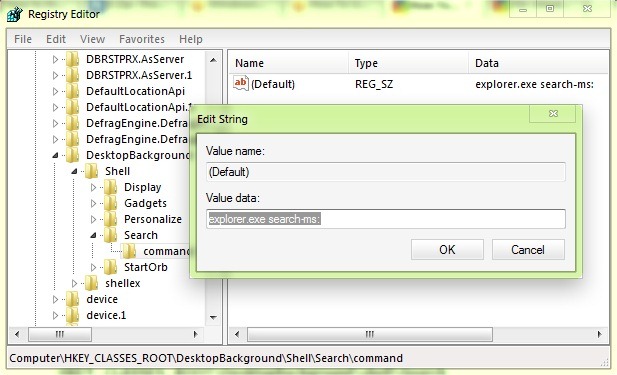
- Zamknij edytor rejestru i sprawdź menu (lub menu) prawym przyciskiem myszy opcję aby zobaczyć, czy wyświetla Szukaj
Jeżeli czujesz się robi te zmiany ręcznie, kopiować informacja poniżej NotepadZapisz plik txt pod nazwą AddSzukajDoMenu Kontekstu i modyfikować rozszerzenie txt widokreg.
Windows Wersja rejestru Edytor 5.00
; Add Wyszukaj w menu kontekstowym dysk, folder, szafki i Desktop
[HKEY_CLASSES_ROOT\CABFolder\powłoka\Wyszukaj]
"Ikona"="imageres.dll,-177"[HKEY_CLASSES_ROOT\CABFolder\powłoka\Wyszukaj\polecenie]
@=”explorer.exe search-ms:”[HKEY_CLASSES_ROOT\Directory\Shell\Search]
"Ikona"="imageres.dll,-177"[HKEY_CLASSES_ROOT\Directory\Shell\Search\polecenie]
@=”explorer.exe search-ms:”[HKEY_CLASSES_ROOT\Dysk\powłoka\Wyszukaj]
"Ikona"="imageres.dll,-177"[HKEY_CLASSES_ROOT\Dysk\powłoka\Wyszukaj\polecenie]
@=”explorer.exe search-ms:”[HKEY_CLASSES_ROOT \DesktopTło\powłoka\Wyszukiwanie]
"Ikona"="imageres.dll,-177"[HKEY_CLASSES_ROOT \DesktopTło\Powłoka\Wyszukiwanie\polecenie]
@=”explorer.exe search-ms:”[HKEY_CLASSES_ROOT\CLSID\{20D04FE0-3AEA-1069-A2D8-08002B30309D}\shell\Search]
"Ikona"="imageres.dll,-177"[HKEY_CLASSES_ROOT\CLSID\{20D04FE0-3AEA-1069-A2D8-08002B30309D}\shell\Search\command]
@=”explorer.exe search-ms:”
Następnie kliknij dwukrotnie na . reg Przeznaczony do Zmiany w rejestrze który doda Funkcja wyszukiwania w menu kliknij prawym przyciskiem myszy al Windowsspołeczność.
Uwaga: Przed wprowadzeniem zmian w rejestrach systemowych wykonaj ich kopię zapasową, aby uniknąć ewentualnych nieprzyjemnych konsekwencji (takich jak błędy systemowe). Jeśli po wprowadzeniu zmian pojawią się błędy, przejdź do regedit > Plik > Importuj i wybierz plik kopii zapasowej utworzony przed wprowadzeniem odpowiednich zmian.
STEALTH SETTINGS - Jak add Opcja wyszukiwania w Windows 7 i Windows Menu kontekstowe 8