Możesz zmieniać plan zasilania na swoim laptopie lub komputerze z systemem Windows, aby znaleźć optymalną równowagę między wydajnością a zużyciem energii, dostosowaną do twoich potrzeb. Zmiany, dostosowania lub utworzenie nowego planu zasilania wykonuje się za pomocą: Control Panel > Hardware and Sounds > Power Options > Create a power plan.
Plan zasilania (lub plan zasilania) włączony Windows to ustawienie kontrolujące sposób, w jaki laptop lub komputer zarządza energią i wykorzystuje ją, aby zapewnić właściwą równowagę pomiędzy wydajnością a zużyciem energii. Windows oferuje kilka opcji planu zasilania, każdy ze wstępnie skonfigurowanymi ustawieniami dostosowanymi do konkretnych scenariuszy użytkowania.
Plany zasilania laptopa to ustawienia sprzętu i systemu, które regulują sposób, w jaki komputer zarządza zużyciem energii, aby oszczędzać energię baterii (kiedy laptop jest zasilany wyłącznie z baterii bez dodatkowego źródła zasilania) lub maksymalizować wydajność systemu. Windows 7 oferuje trzy takie domyślne plany zasilania, zwane domyślnymi planami zasilania:
Balanced (Zrównoważony): Ten plan zasilania ma na celu zrównoważenie zużycia energii z wydajnością systemu, zapewniając dobry kompromis między nimi.
Power Saver (Oszczędzanie energii): Ten plan zasilania skupia się na zmniejszeniu wydajności systemu w celu zaoszczędzenia jak największej ilości energii.
High Performance (Wysoka wydajność): Ten plan zasilania maksymalizuje wydajność systemu bez znaczących kompromisów w zużyciu energii.
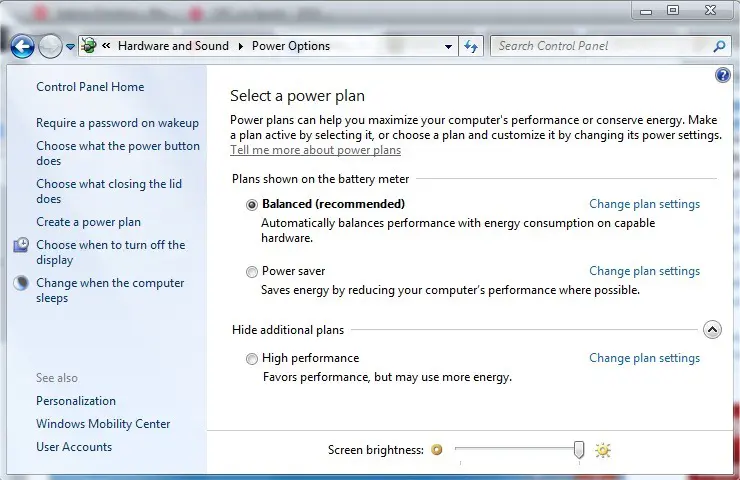
Jeśli nie jesteś zadowolony ze sposobu skonfigurowania tych planów, możesz skonfigurować inne plany niestandardowe, w których wybierasz własne ustawienia zasilania.
Zawartość
Jak dodać niestandardowy plan zasilania do laptopa za pomocą Windows?
Aby utworzyć nowy spersonalizowany plan energetyczny, wystarczy go otworzyć Control Panel następnie kliknij opcje Hardware & Sound, następnie kliknij Power Options.
Create a power plan.
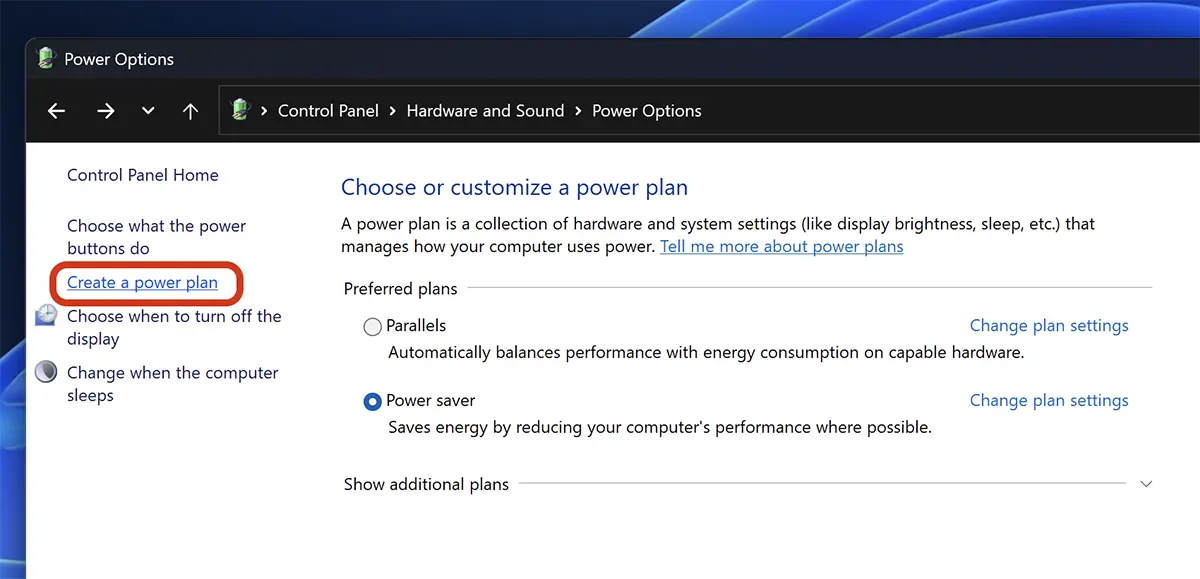
Wybierz, do której kategorii będzie należeć nowy plan (Balanced, Power Saver, High Performance), a następnie wybierz dla niego nazwę.
Związane z: Jak zmienić funkcję fizycznego przycisku zasilania komputera w? Windows 7 / Windows 8
W moim skrypcie wybrałem nazwę „BeSmart” z ustawieniami początkowymi: „High performance".
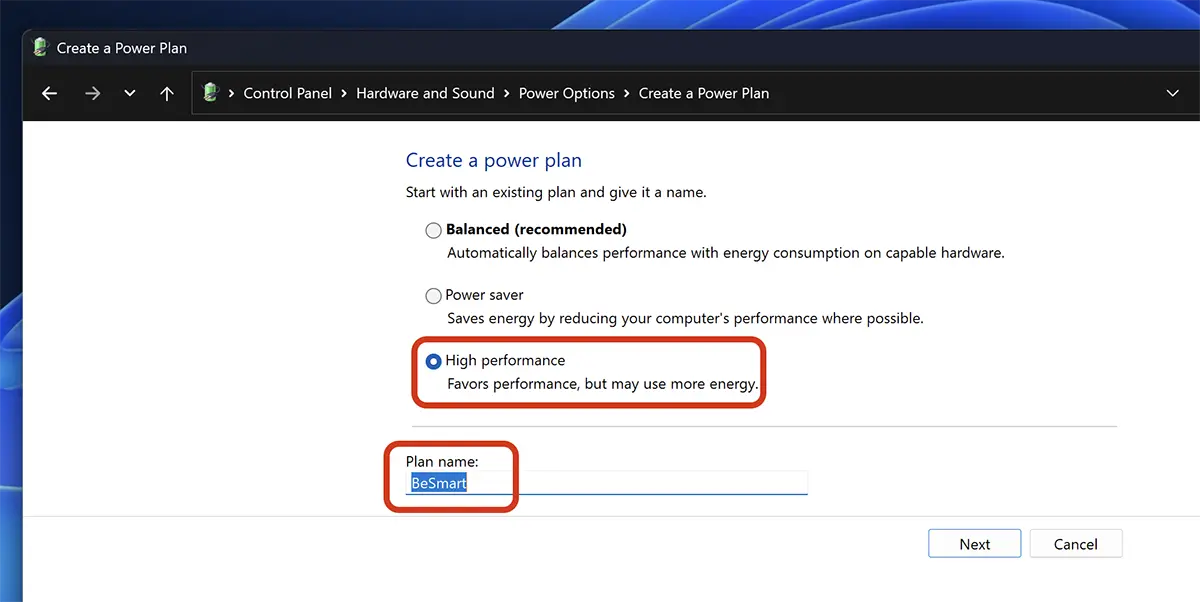
W kolejnym oknie możesz wybrać po jakim czasie ekran będzie się zamykał i po jakim czasie komputer lub laptop wejdzie w „Sleep".
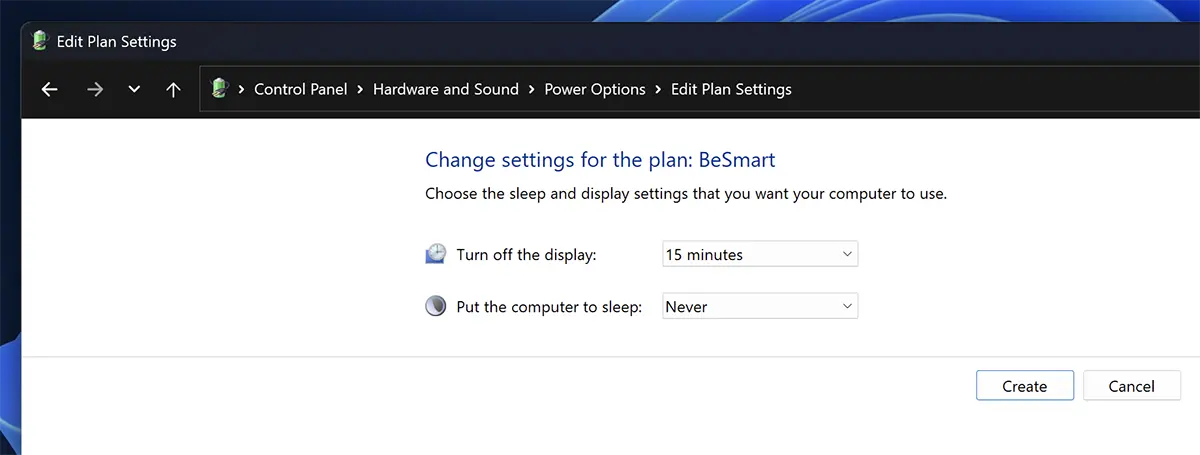
W przypadku laptopów znajdziesz tutaj dwa rzędy ustawień. Ustawienia, gdy urządzenie działa na zasilaniu bateryjnym i ustawienia, gdy laptop jest podłączony do źródła zasilania.
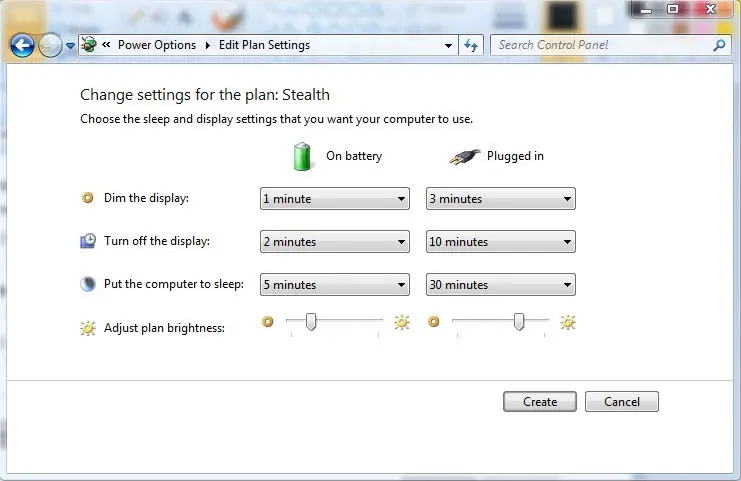
Możesz zmienić plan zasilania swojego laptopa lub komputera PC i ustawić, po jakim czasie urządzenie będzie przechodzić w „Sleep", wyłącz ekran lub przyciemnij podświetlenie ekranu, gdy laptop nie jest używany.
Zaawansowane ustawienia planu zasilania dla laptopa z systemem Windows lub komputera.
Oprócz ustawień wymienionych powyżej, można także wprowadzić zaawansowane ustawienia planu zasilania dla laptopa lub komputera Windows.
Iść do: Control Panel \ Hardware and Sound \ Power Options, a następnie kliknij „Change plan settings” i kliknij „Change advanced power settings".
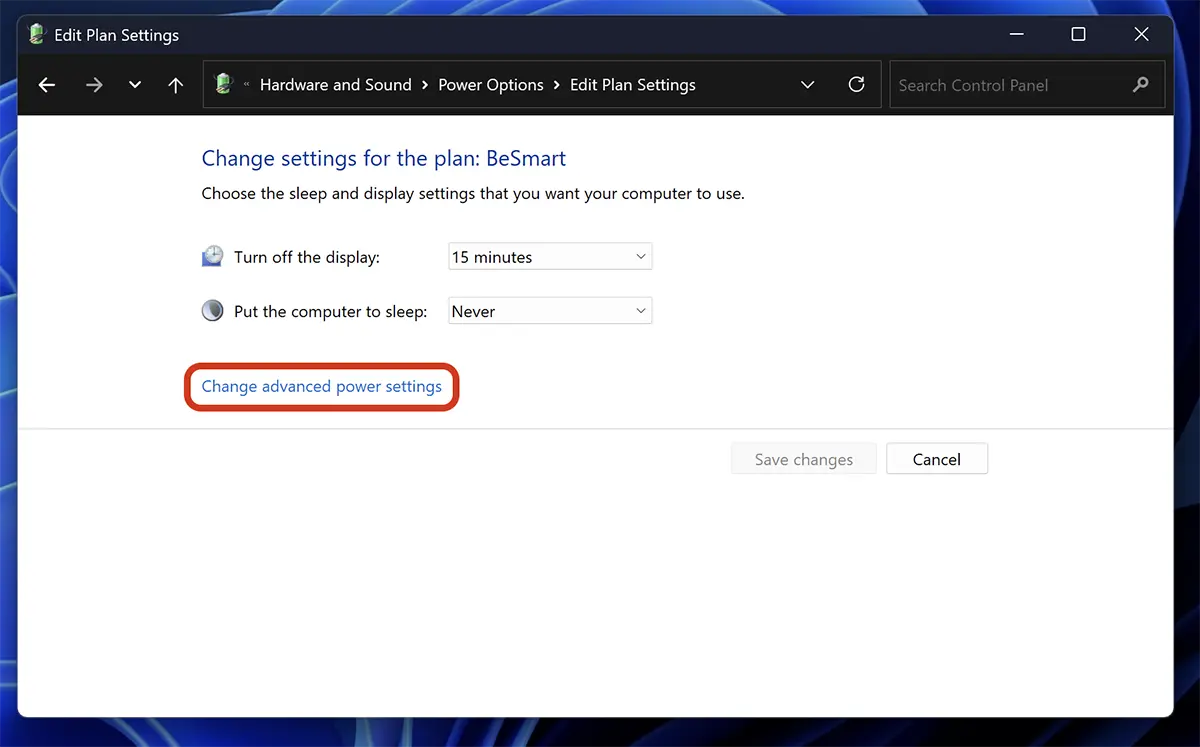
W zaawansowanych ustawieniach planu zasilania dostępnych jest więcej opcji sprzętowych.
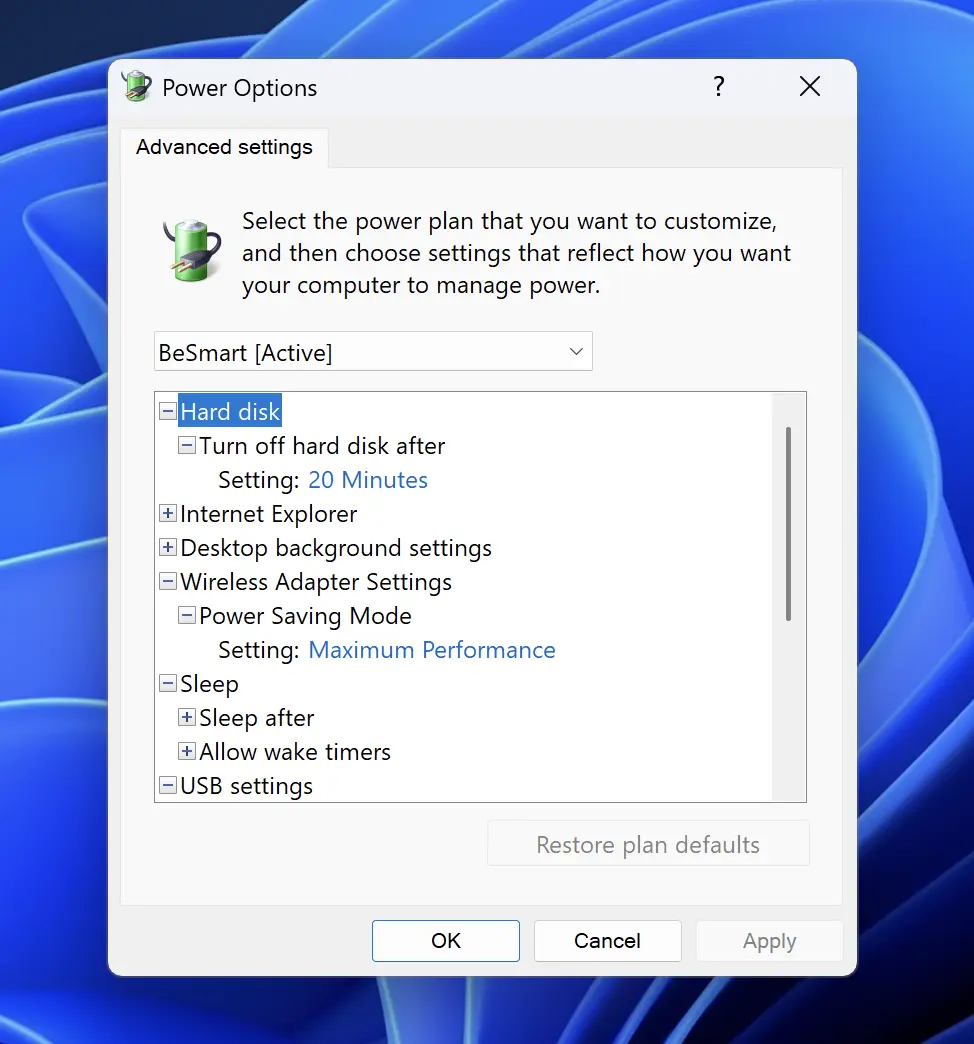
Tutaj możesz wybrać, po jakim czasie bezczynności ma się zakończyć hard disk, wyłącz ekran, wstrzymaj urządzenia peryferyjne USB i wiele innych opcji zwiększających wydajność lub oszczędzających energię.
Podsumowując, plany energetyczne Windows zostały zaprojektowane, aby pomóc użytkownikom znaleźć równowagę pomiędzy wydajnością komputera a zużyciem energii.