Wersja Windows 11 Insider Preview Build 26016 wprowadza nową, innowacyjną funkcję dla swoich użytkowników - tryb Windows Protected Print. Ten tryb pozwala komputerowi na drukowanie wyłącznie za pomocą nowoczesnych pakietów drukowania systemu Windows, zoptymalizowanych do współpracy z certyfikowanymi drukarkami Mopria. Użytkownicy, którzy zdecydują się korzystać z certyfikowanych drukarek Mopria, nie tylko skorzystają z bardzo niezawodnej instalacji i procesu drukowania, ale także zrezygnują z zależności od instalacji oprogramowania od stron trzecich.
Inną bardzo istotną cechą trybu Windows Protected Print jest wzmocnienie bezpieczeństwa. Korzystając z tej opcji, użytkownicy uzyskają lepszą kontrolę nad procesem drukowania, co zminimalizuje ryzyko podatności i zabezpieczy wrażliwe informacje. Ponadto ta funkcjonalność eliminuje potrzebę pobierania dodatkowego oprogramowania, co przyczynia się do czystszej przestrzeni roboczej i bardziej efektywnego doświadczenia drukowania.
Aby włączyć tryb bezpiecznego drukowania, użytkownicy mogą postępować zgodnie z prostymi instrukcjami dostarczonymi przez Windows 11, dzięki czemu proces drukowania staje się nie tylko bezpieczniejszy, ale także łatwiejszy w zarządzaniu. Ta innowacja stanowi znaczący krok w kierunku bezpieczniejszego systemu operacyjnego dostosowanego do potrzeb użytkowników, wzmacniając jego pozycję Windows 11 wśród zaawansowanych platform technologicznych.
Jak aktywować tryb Windows Protected Print w systemie Windows 11
Dla mniej doświadczonych użytkowników aktywacja trybu Windows Protected Print wymaga pewnej uwagi, ale w tym samouczku krok po kroku pokazujemy, jak to zrobić.
1. Otwórz „Start„następnie wyszukaj i otwórz”Local Group Policy Editor" w Windows 11.
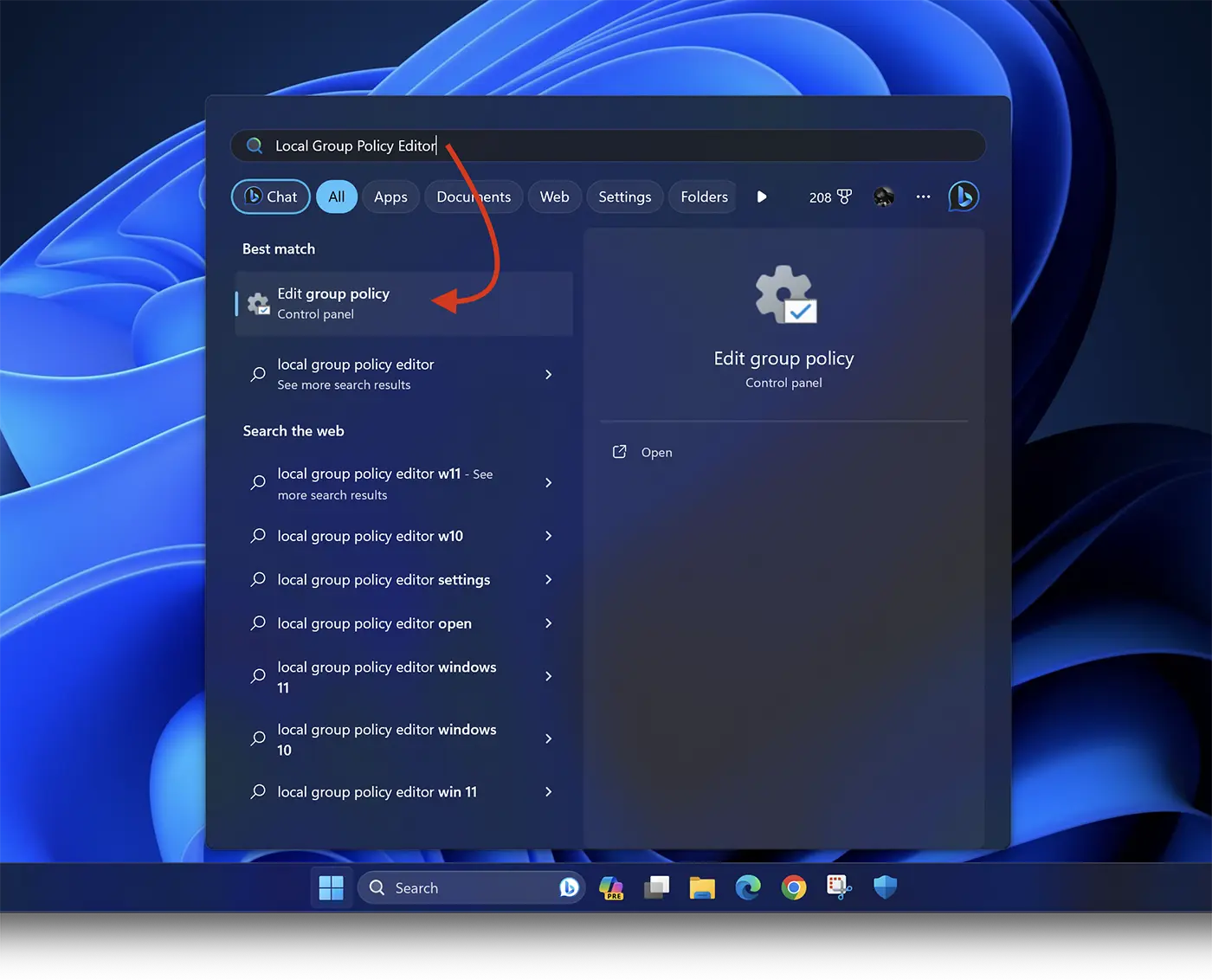
2. W „Edytorze lokalnych zasad grupy” przejdź na lewym pasku bocznym do: Computer Configuration > Administrative Templates > Printers.
3. Znajdź „Configure Windows protected print” na liście, następnie kliknij prawym przyciskiem myszy i „Edit".
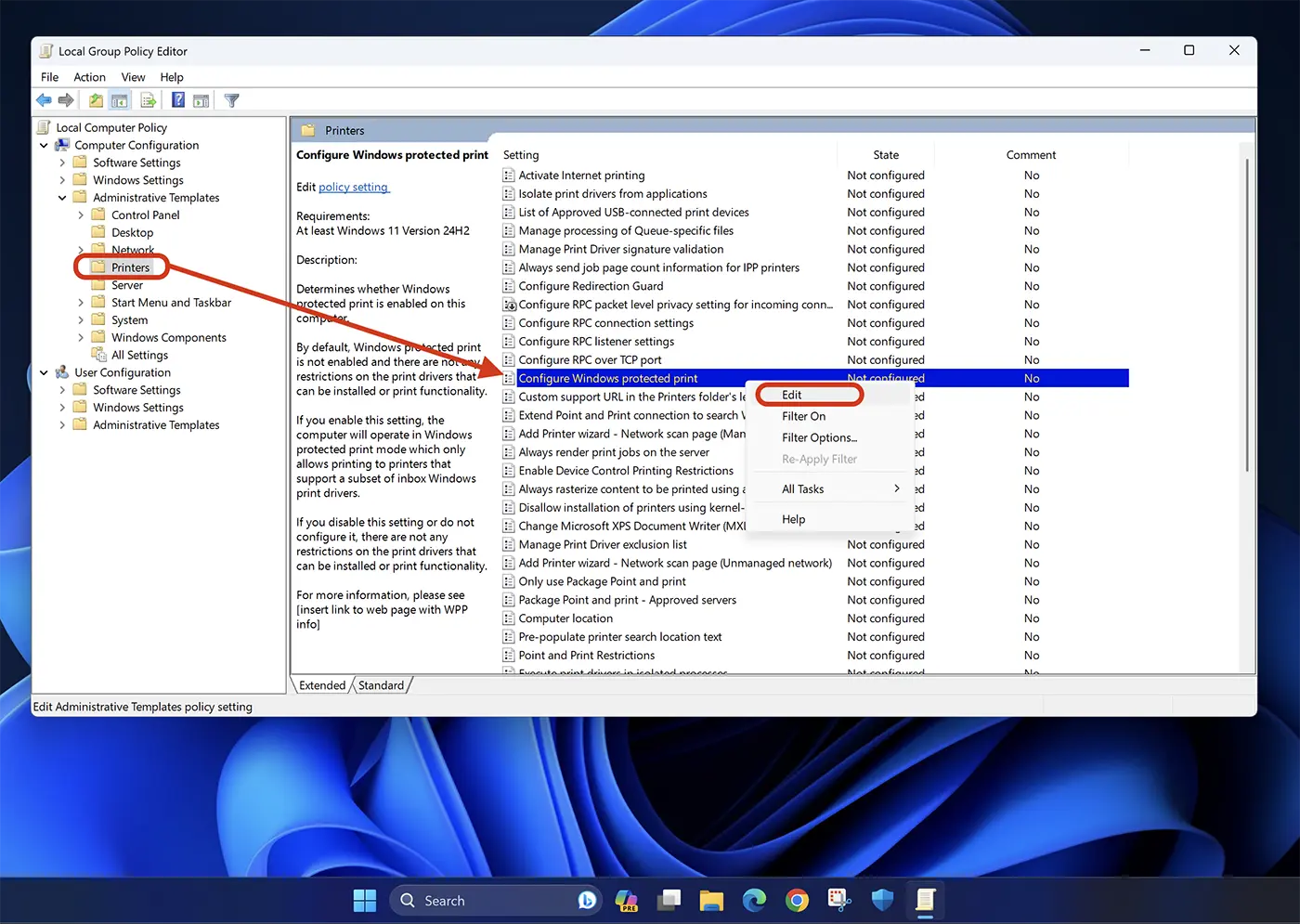
4. W opcjach "Configure Windows protected print"wybierać"Enable", następnie kliknij “Apply” > “Ok” aby zapisać ustawienia.
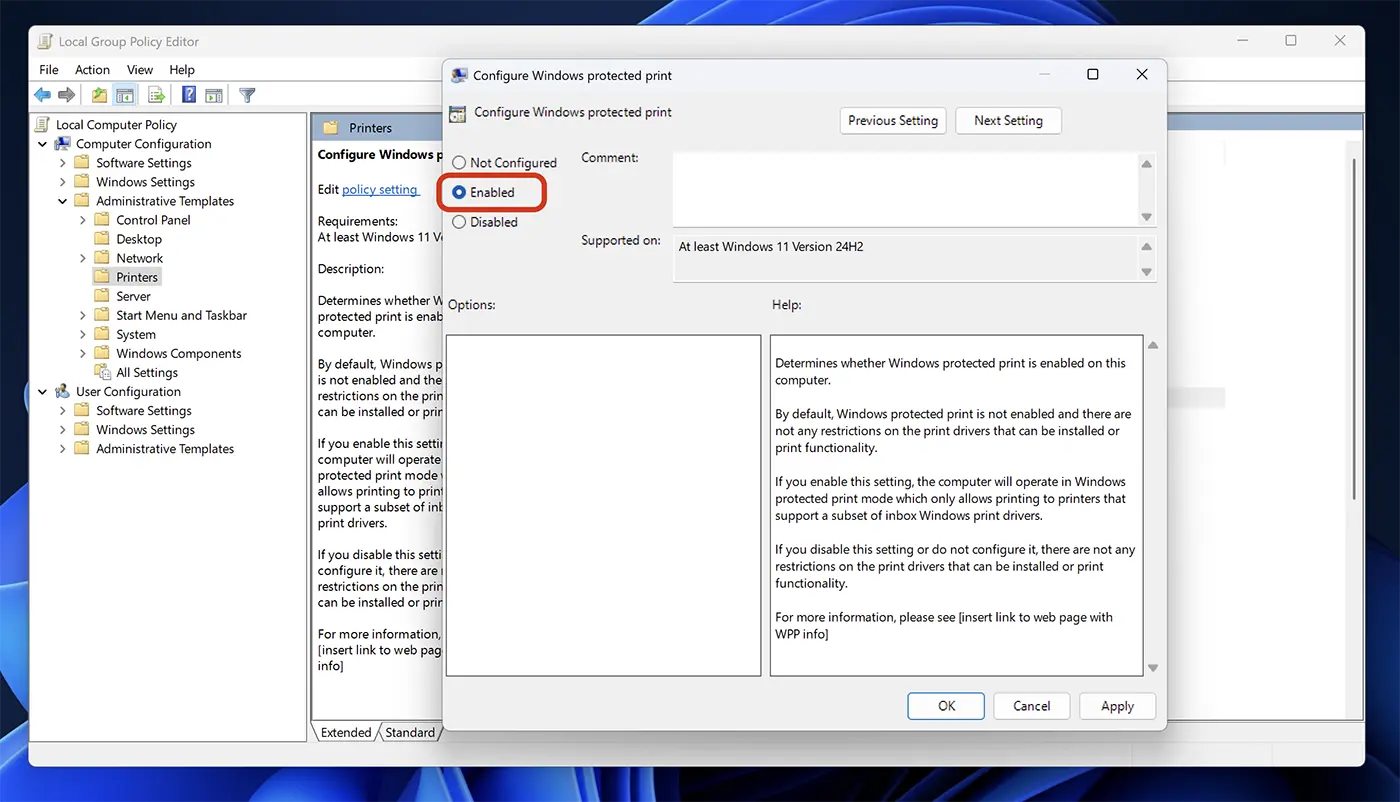
W ten sposób aktywowałeś Windows Protected Print Mode w systemie operacyjnym Windows 11 dla certyfikowanych drukarzy Mopria.
W momencie tworzenia tego samouczka ta funkcja jest dostępna tylko dla Windows 11 Insider Preview Build 26016 (Canary Channel), ale jest całkiem możliwe, że Microsoft wprowadzi go w podstawowych aktualizacjach oprogramowania Windows 11.