Zwykle adresy IP są automatycznie rozdzielane przez router za pośrednictwem protokołu DHCP (Dynamic Host Configuration Protocol). Oznacza to, że urządzenie nie będzie miało na stałe tego samego adresu IP. Jeśli masz serwer multimediów lub inne urządzenie, z którego musisz korzystać zawsze z tym samym adresem IP, samouczek „Jak ustawić statyczny adres IP w Windows 11” będzie pomocne.
Powodów, dla których potrzebny jest statyczny adres IP, jest niewiele. Jest zwykle używany na komputerze PC / serwerze z Windows 11 działa aplikacja, której adres IP nie powinien się zmieniać.
Jak włączyć statyczny adres IP Windows 11
W ustawieniach sieciowych włączono bardzo przyjazny interfejs Windows 11 i nie potrzebujesz doświadczenia IT, aby ustawić statyczny adres IP Windows 11.
1. Otwierasz Settings, następnie w pasku po lewej przejdź do Network & Internet.
2. Przejdź do ustawień połączenia Ethernet (lub Wi-Fi). Tutaj możesz skonfigurować DNS i typ połączenia.
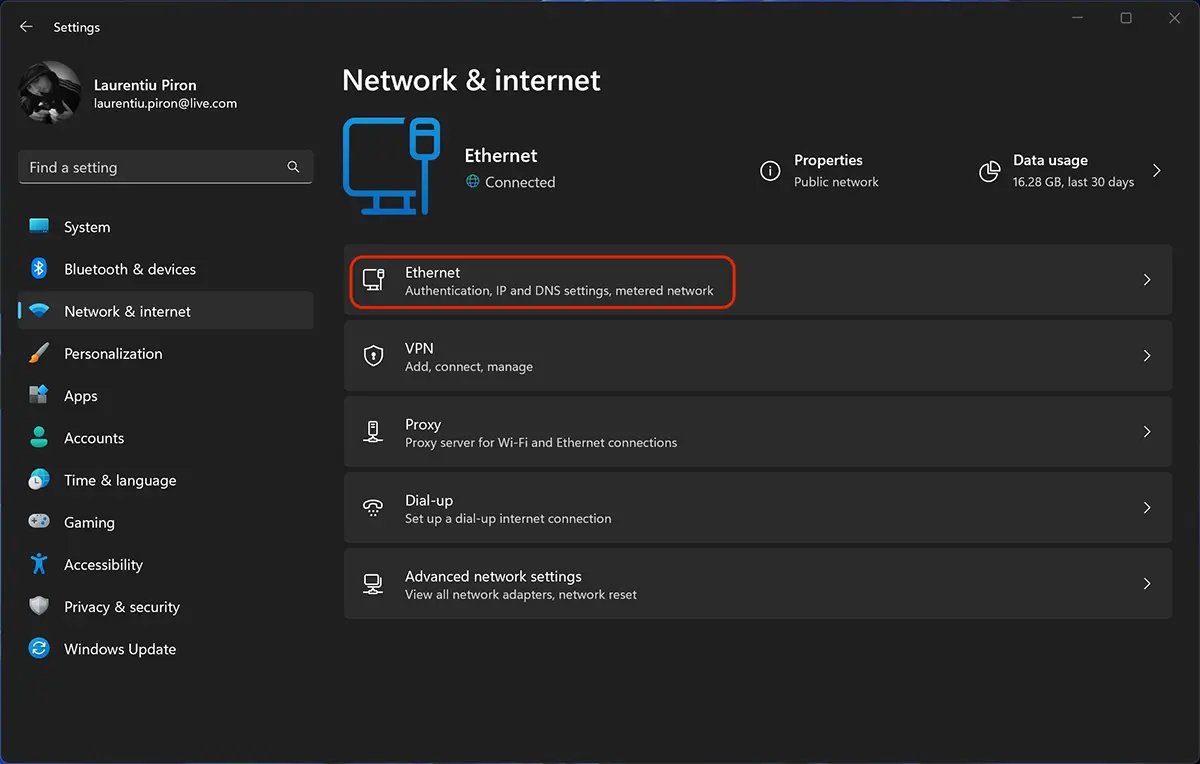
3. kliknij Edit la “IP assignment“, gdzie na poniższym obrazku jest ustawiony Automatic (DHCP).
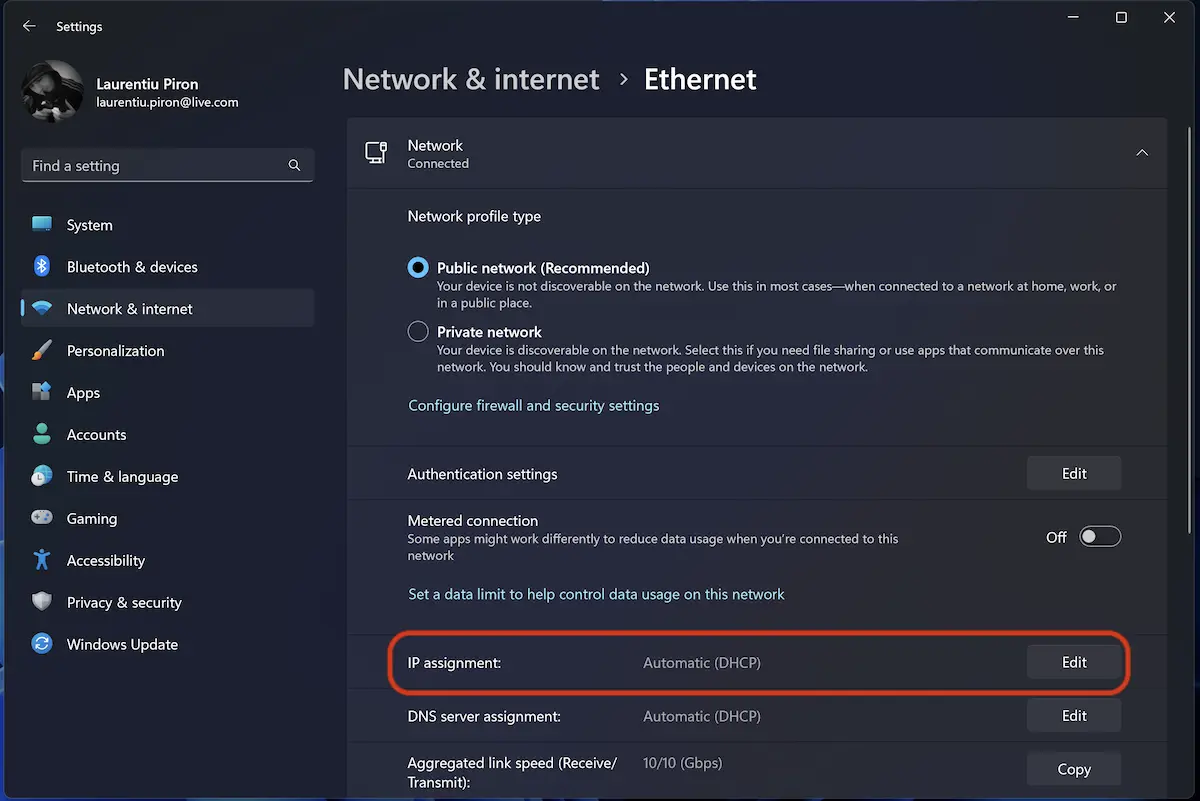
4. Wybierz „Manual"Aby “Edit IP Settings“.
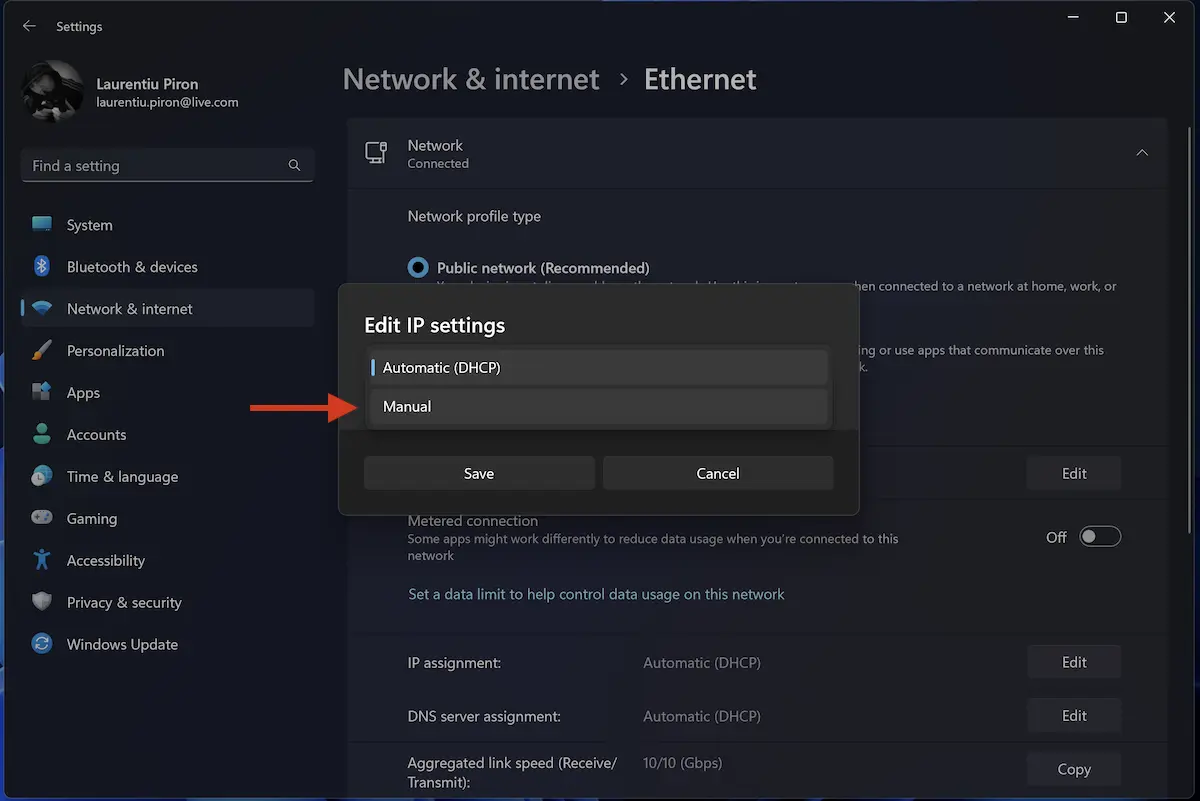
5. Wybierz IPv4, a następnie ustaw statyczny adres IP.
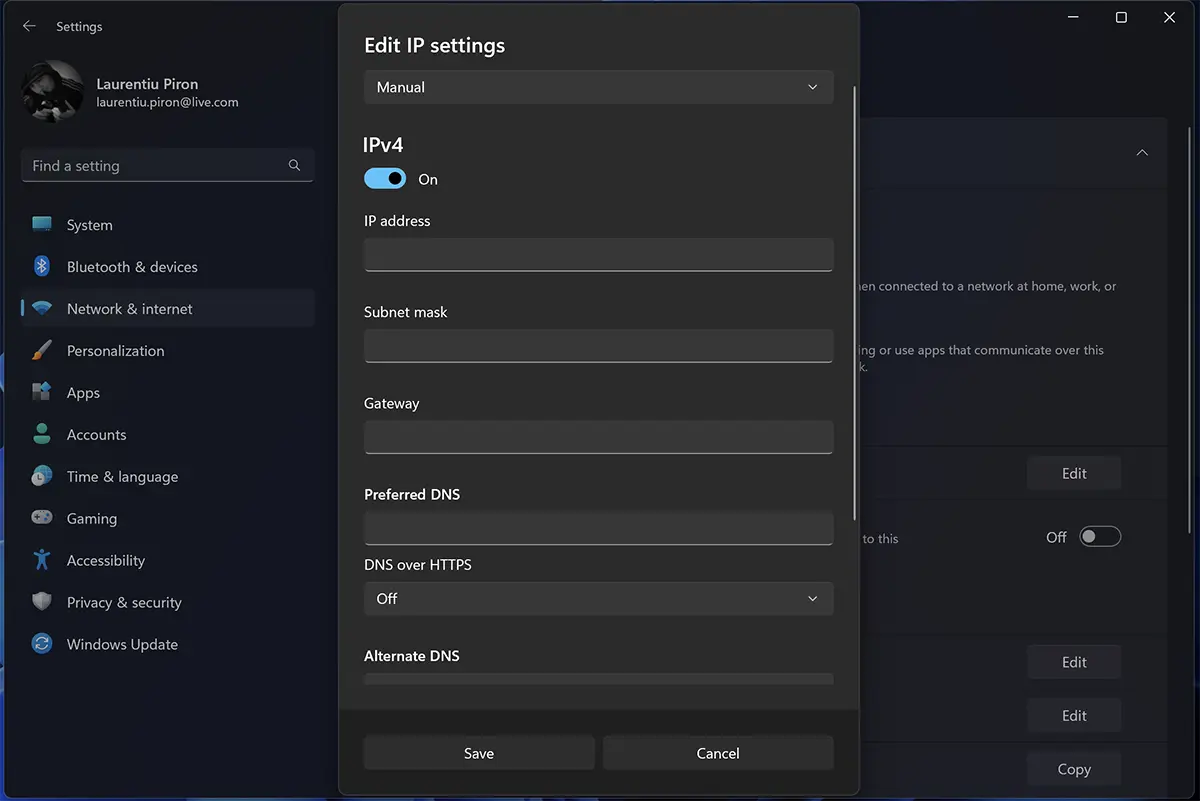
Po zapisaniu nowych ustawień komputer na stałe zachowa swój adres IP (lokalny).