Jeśli podejrzewasz, że ktoś miał nieautoryzowany dostęp do twojego komputera z systemem operacyjnym Windows, istnieją kroki, które możesz podjąć, aby sprawdzić i ustalić, czy tak się stało. W tym samouczku zobaczysz kilka prostych metod, aby sprawdzić, czy ktoś uzyskał dostęp do twojego komputera.
Zazwyczaj, jeśli nie chcesz, aby inna osoba miała dostęp do twojego komputera lub laptopa, najprostszym sposobem jest ustawienie silnego hasła autoryzacyjnego dla swojego konta użytkownika. W ten sposób dla kogoś innego będzie dość trudno uzyskać dostęp do twoich osobistych plików na laptopie lub komputerze.
Zawartość
Jak sprawdzić, czy ktoś uzyskał dostęp do twojego komputera (Windows)
Jeśli podejrzewasz, że ktoś włamał się do Twojego komputera i chcesz dowiedzieć się, do jakich folderów, plików lub dokumentów miał dostęp, najłatwiej jest sprawdzić listę Ostatnio używane Items.
Sprawdź listę ostatnio otwieranych plików w systemie Windows 11.
Aby uzyskać dostęp do listy ostatnio otwieranych plików na komputerze z systemem operacyjnym Windows, wykonaj czynności opisane w poniższym przewodniku.
"Recent Items” najczęściej znajduje się na pasku bocznym po lewej stronie File Explorer, gdzie znajdują się foldery “Desktop”, “Documents”, “Downloads”. Jeśli nie masz bezpośredniego skrótu do „Recent Items", możesz uzyskać dostęp do folderu "Recent Items"Od"File Explorer„. Wystarczy, że w górnym pasku wpiszesz poniższy adres i wciśniesz „Enter".
%APPDATA%\Microsoft\Windows\Recent Items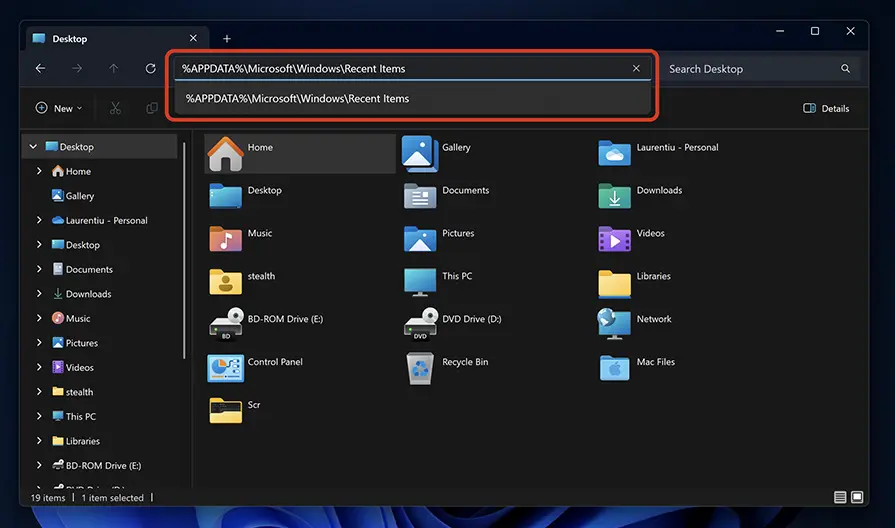
Na liście ostatnio otwieranych plików i folderów kliknij „Data modyfikacji”, aby posortować je według daty. Tutaj możesz także kliknąć strzałkę obok „Data modyfikacji”, aby wybrać konkretną datę lub przedział czasu.
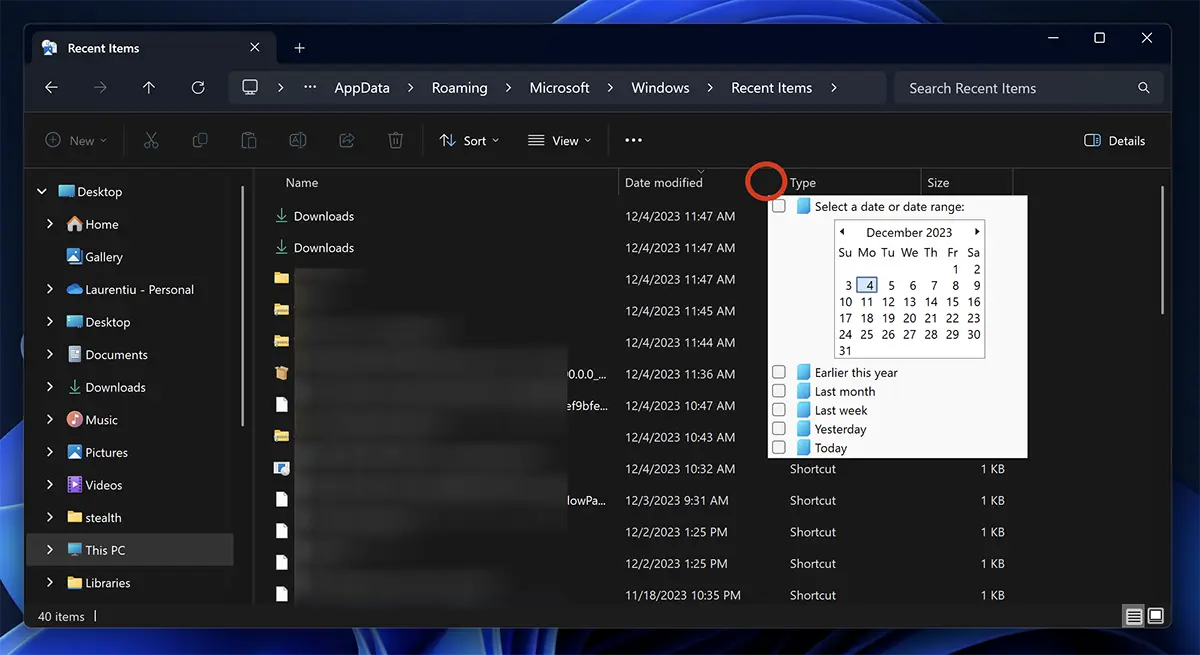
Jeśli zauważysz, że na tej liście znajdują się pliki i lokalizacje, do których nie miałeś dostępu, oznacza to, że ktoś na pewno wszedł do Twojego komputera.
Sprawdź historię przeglądania w przeglądarkach Chrome, Edge lub Firefox.
Sprawdzając historię przeglądania stron internetowych, możesz dowiedzieć się, czy inna osoba była na Twoim komputerze. W większości konfiguracji przeglądarki Chrome Edge lub Firefox, przechowują one w porządku chronologicznym adresy internetowe, do których uzyskano dostęp. Mniej, gdy przeglądarka została otwarta w trybie incognito lub „prywatnym”.
W przypadku większości przeglądarek internetowych wystarczy nacisnąć kombinację klawiszy „Ctrl + h”, aby otworzyć historię przeglądania Internetu. Więc otwórz Chrome, Firefox lub Edge, a następnie naciśnij klawisze „Ctrl + h” i sprawdź, do jakich adresów internetowych uzyskano dostęp z Twojego komputera.
Event Viewer może pomóc ci dowiedzieć się, czy ktoś uzyskał dostęp do twojego komputera.
Systemy operacyjne Windows automatycznie rejestruje logi zawierające różne kluczowe działania, w tym procesy logowania. Przez Event Vieweristnieje możliwość dokładnego określenia momentu otwarcia komputera, mając dostęp do szczegółowych informacji o dacie i godzinie, kiedy nastąpiło logowanie.
Mieć dostęp Event Viewer i sprawdź datę i godzinę, kiedy ktoś zalogował się na komputerze, wykonaj czynności opisane w poniższym przewodniku:
1. Otwórz „Start”, a następnie wyszukaj „Event Viewer” i otwórz narzędzie.
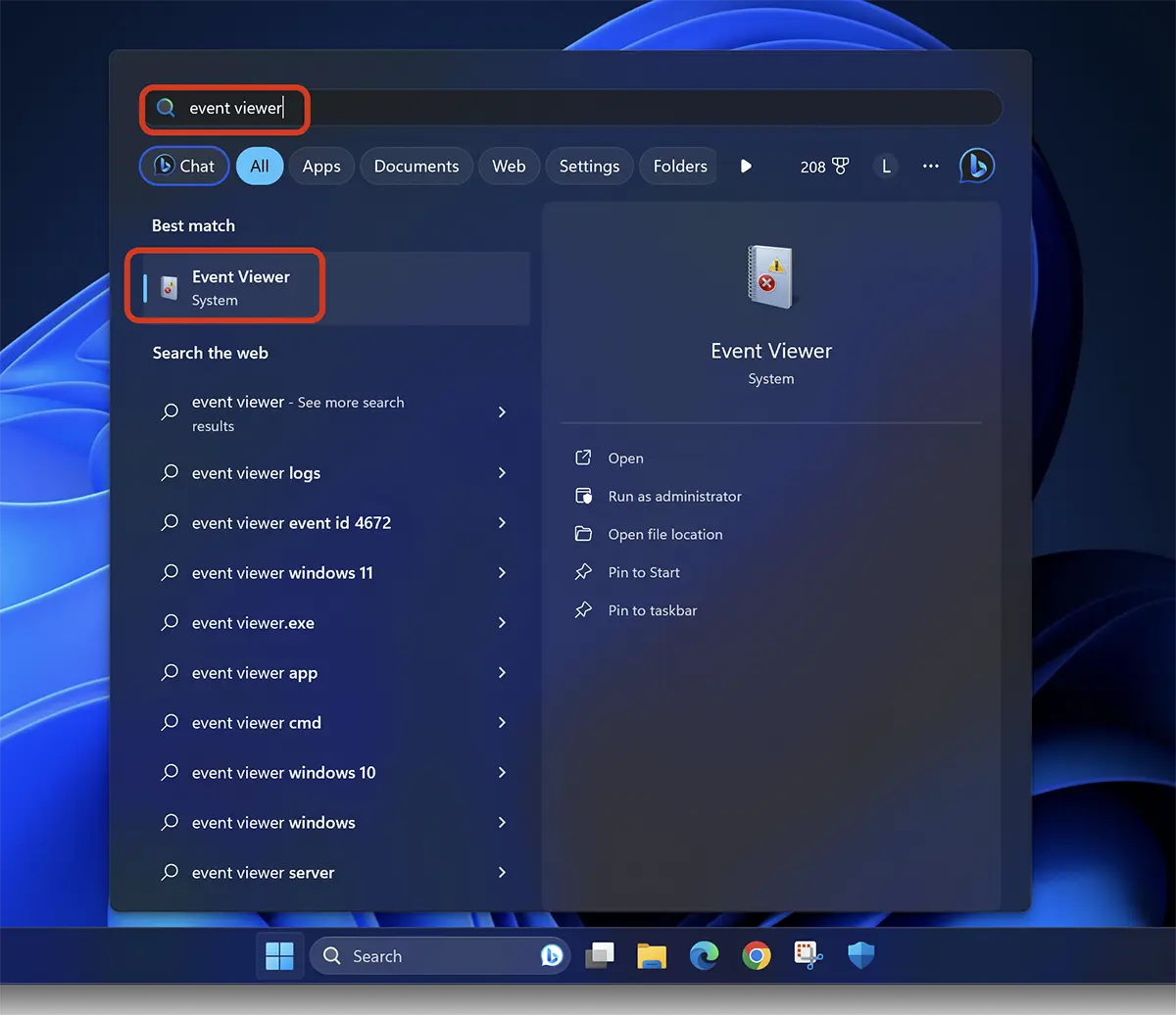
2. Na pasku po lewej stronie uzyskaj dostęp do: Event Viewer (Local) > Windows Logs > Security. Na liście wydarzeń należy wskazać te posiadające identyfikatory: 4624.
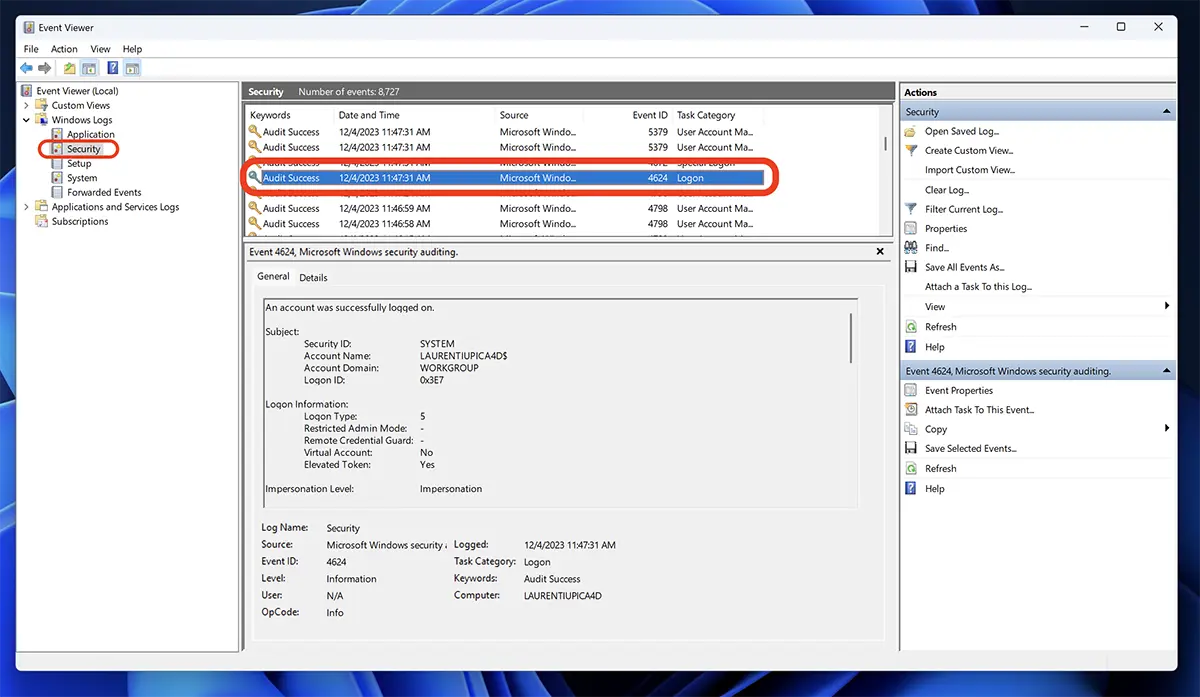
Zdarzenia o identyfikatorze 4624 to te, które odpowiadają pomyślnym logowaniom na Twoim komputerze Windows.
Powyższe trzy proste metody pozwalają sprawdzić, czy ktoś wszedł do Twojego komputera, ale dwie pierwsze metody można łatwo usunąć, jeśli ta osoba wie, jak to zrobić Wyczyść historię przeglądania lub zapisy z „Recent Items".
Ten samouczek jest wykonany w systemie operacyjnym Windows 11, ale w ten sam sposób możesz sprawdzić, czy ktoś uzyskał dostęp do Twojego komputera lub laptopa za pomocą systemu Windows 10.