W porównaniu z systemem operacyjnym macOS rozwinięty Apple, który można zainstalować tylko na Mac, Windows jest nieco bardziej elastyczny i można go zainstalować na prawie każdym komputerze. Włącznie Mac. W tym tutaj iMac, Mac mini, MacBook, MacBook Pro, MacBook Air, Warunkiem jest posiadanie Procesor Intel, GB minimalna 55 zwolnić miejsce na dysku twardym, ponownie modeurządzenie nie być starszym niż 2012, To byłyby najważniejsze wymagania zainstalować Windows pe sin Mac, Musisz o tym pamiętać zainstalować Windows pe Mac nie odbywa się to w taki sam sposób jak na zwykłym komputerze i nie możesz zamknąć systemu operacyjnego MacOS, Po instalacji Windows będzie działać Mac jako samodzielny system operacyjny. Będziesz mógł zainstalować określone aplikacje Windows, gry, będziesz mógł go dostosować i możesz wykonywać wszystkie operacje w taki sam sposób, jak na zwykłym komputerze.
Kompletny samouczek instalacji Windows pe Mac (MacKsiążka, iMac, Mac mini, Mac Pro)
Przede wszystkim musisz upewnić się, że masz dysk flash USB o pojemności co najmniej 16 GB, co najmniej 50 GB wolnego miejsca na dysku twardym. Mac, Obraz ISO a Windows.
1. Przejdź do witryny Microsoft i pobierz najnowszą wersję Windows na NIGDY nie bitach.
2. Skopiuj plik z obrazem .ISO a Windows na dysku flash.
3. Otwarte Mac i przejść do Launchpad do „Inne”, z którego otwierasz Asystent Boot Camp.
4. W Asystencie Boot Camp kliknij „KONTUNUUJ”Na pierwszym ekranie.
5. Na następnym ekranie pozostaw zaznaczone wszystkie opcje 3. Jeśli masz już dysk flash z obrazem rozruchowym a Windows, odznacz „Utwórz plik Windows 10 lub później install disk”. Ta opcja zasadniczo utworzy bootowalny dysk flash z obrazem Windows 10. Kliknij „Kontynuuj”.
6. Wybierz napęd flash jako miejsce docelowe dla plików instalacyjnych Windows. W naszym scenariuszu został wybrany przez default ponieważ podłączono tylko jeden dysk zewnętrzny. Kliknij „Kontynuuj”.
7. Poniższy ekran utworzy partycję dla systemu operacyjnego Windows. Przeciągając myszką z miejsca wskazanego na obrazku poniżej możesz powiększyć lub pomniejszyćsorapartycja Windows.
8. kliknij 'Install”I rozpocznij proces twarde partycjonowanie i instalacja Windows.
Następnie wykonasz kroki instalacji Windows, dokładnie jak jeden Windows PC. W końcu będziesz miał na sobie Mac dwa niezależne systemy operacyjne. MacOS si Windows.
Nacisnij i przytrzymaj "Options”Natychmiast po uruchomieniu Mac, możesz wybrać system operacyjny do uruchomienia.
Możesz to ustawić Mac aby rozpocząć domyślnie Windows lub macOSw System Preferences (w macOS) → Uruchomienie Disk.
W „Uruchamianiu Disk” kliknij na kłódkę w lewym dolnym rogu i wprowadź hasło systemowe, aby odblokować opcje. Następnie wybierz jeden z dwóch systemów operacyjnych, który chcesz uruchamiać automatycznie przy starcie Mac.
W tym samouczku pokazałem ci krok po kroku, jak zainstalować najnowszą wersję Windows pe Mac. Windows 10 pe sin MacBook Pro 13-cal, Mid 2012 z 8 GB RAM DDR3 w 1600 MHz, procesor Intel Core i5 z 2.5 GHz i SSD z 256 GB.
Jeśli masz pytania, a ja mogę ci coś pomóc, możesz zostawić komentarz.
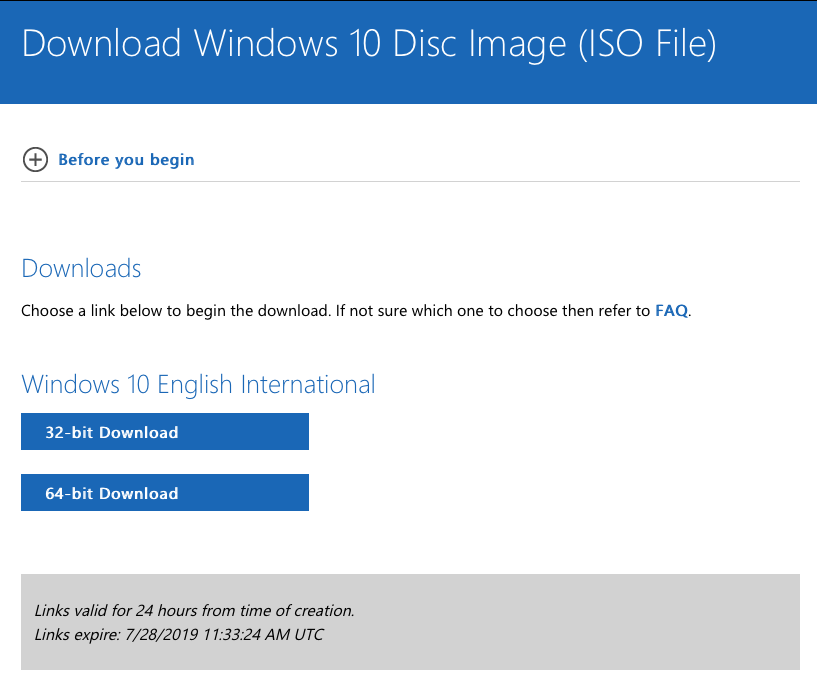
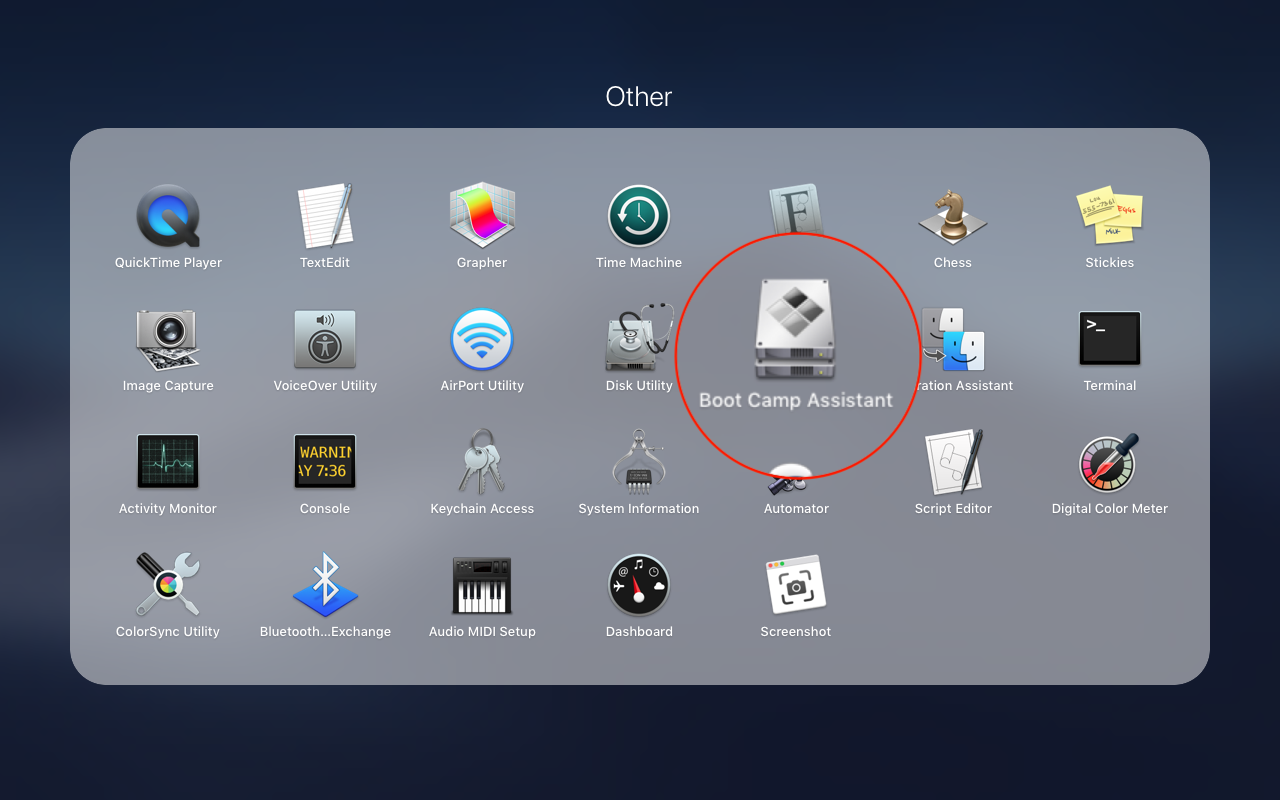
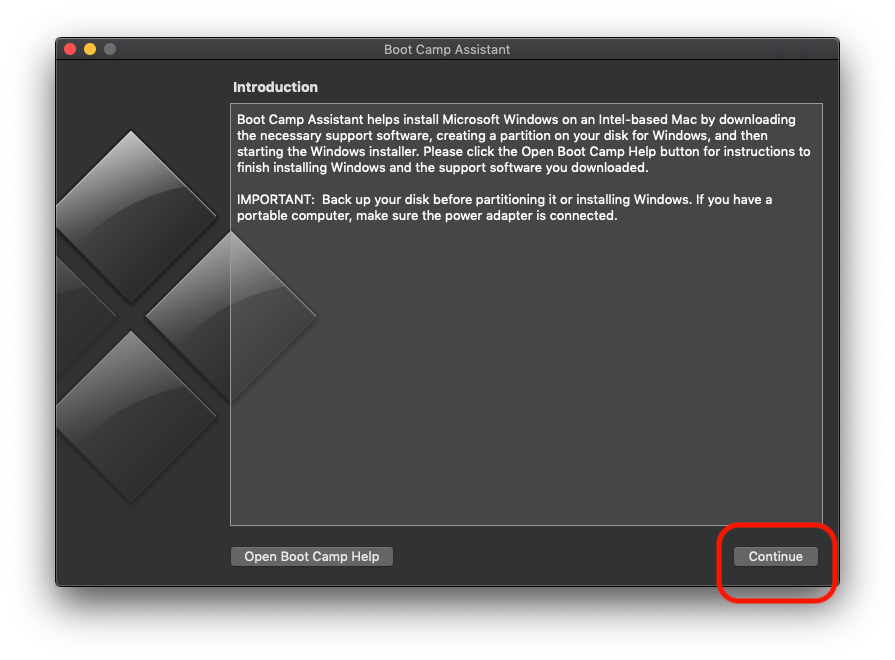
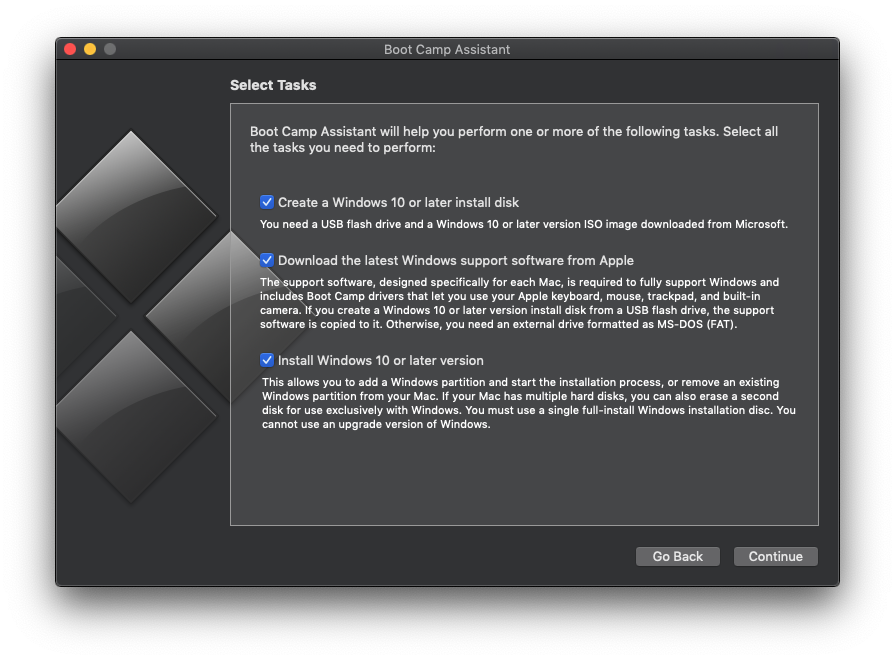
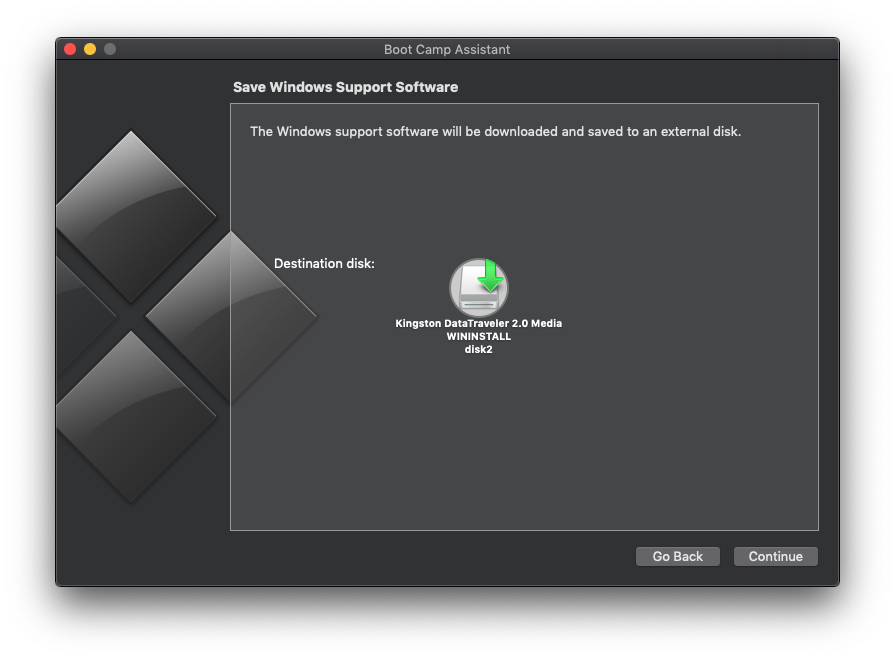
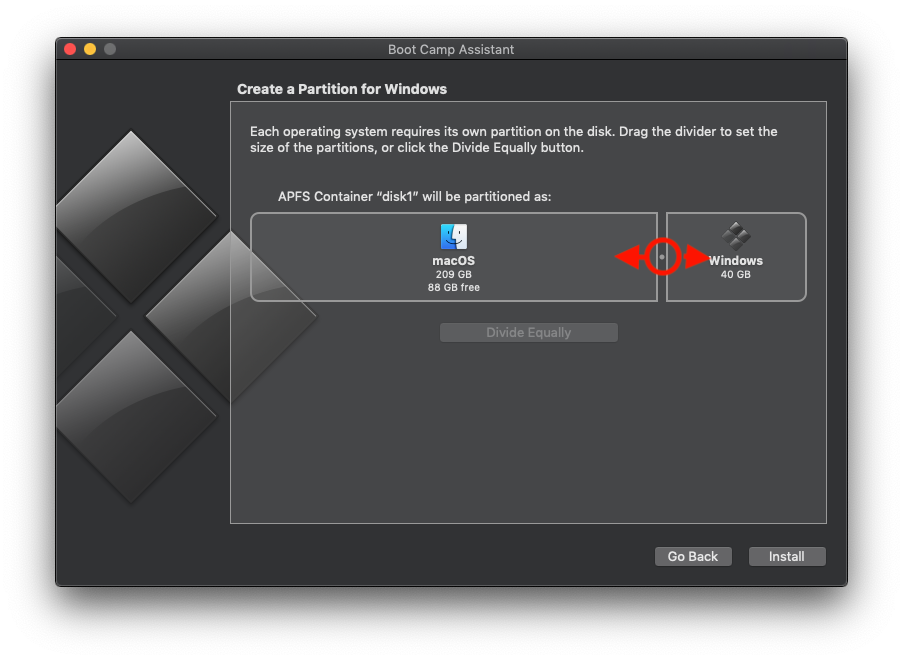
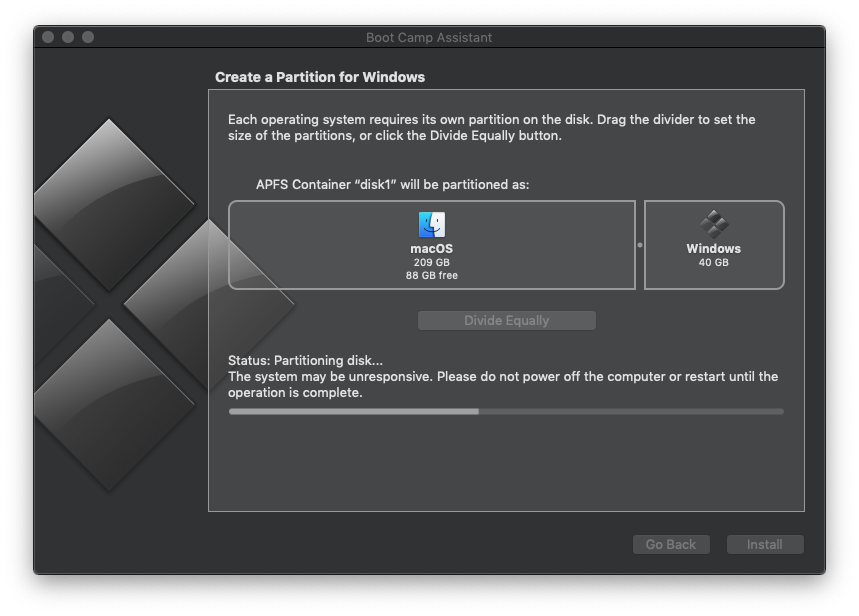
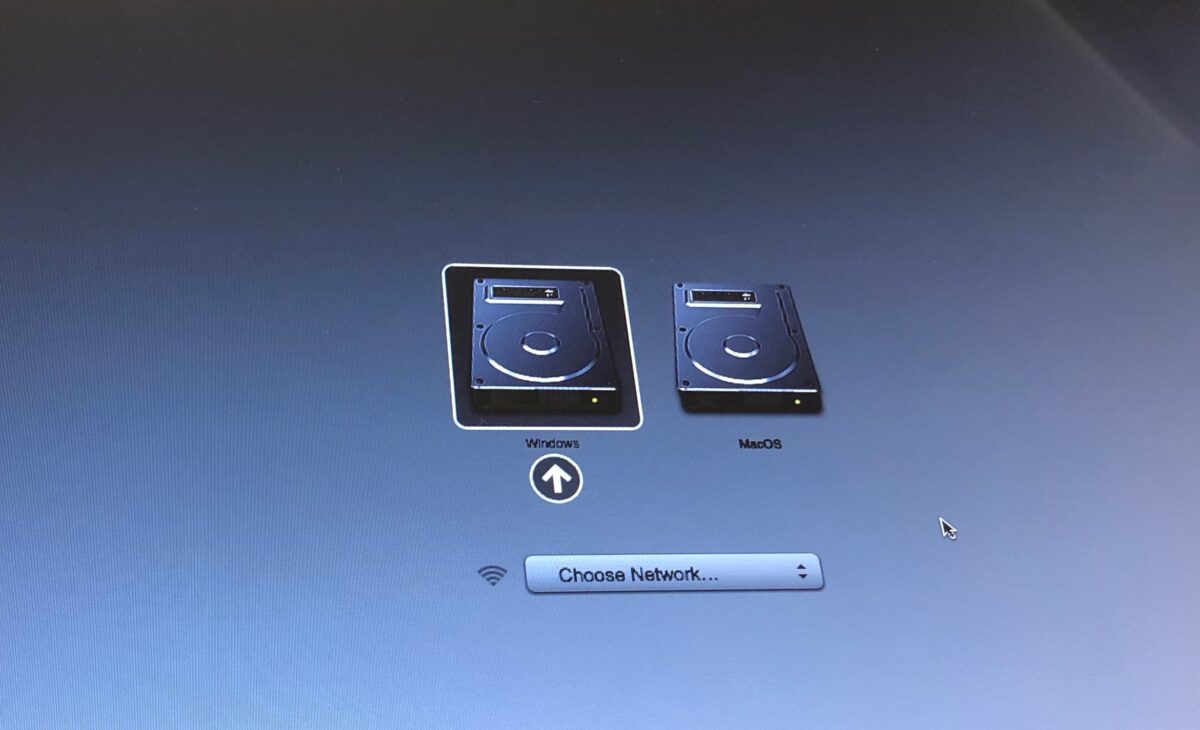
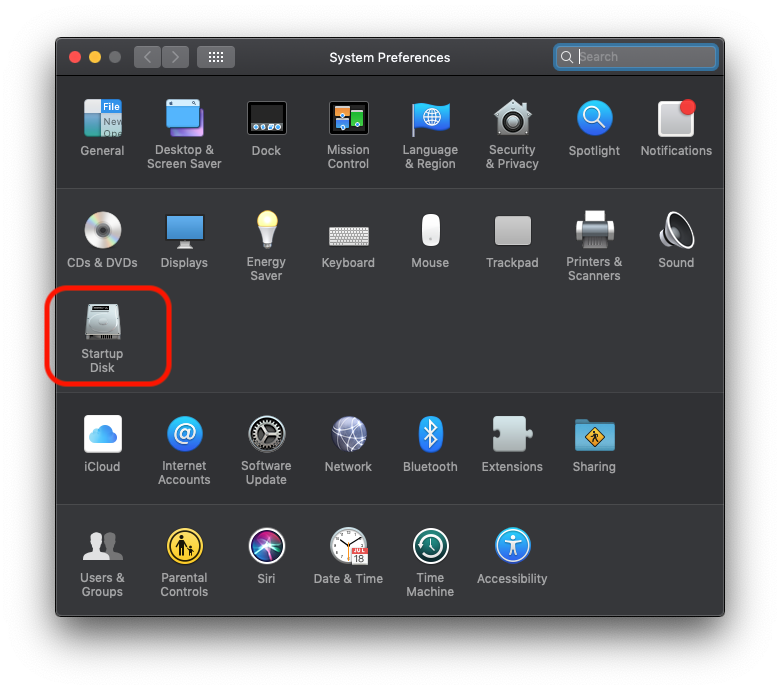
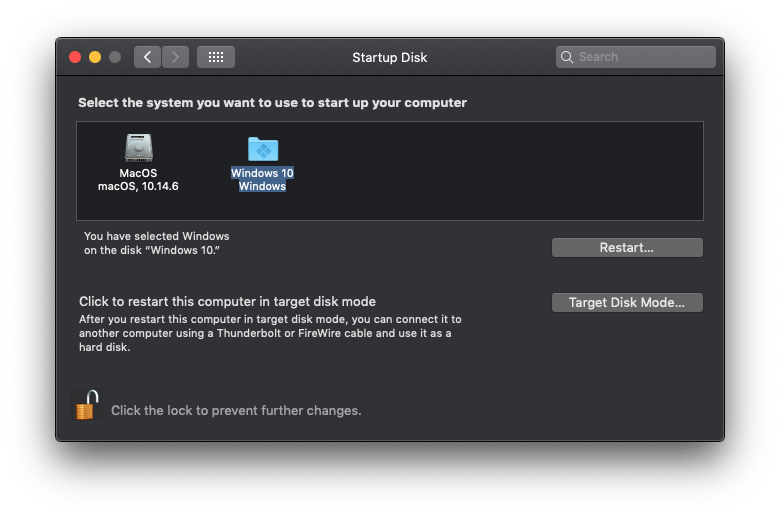
W wydaniu magazynu z 2006 roku o instalacji 10 kotów