W tym samouczku dowiesz się, co zrobić, jeśli nie możesz zaktualizować Windows 10, obowiązuje dla pierwszych wersji Windows 10. W międzyczasie Microsoft wprowadził istotne zmiany w systemie aktualizacji oprogramowania Windows.
In Windows 10Microsoft wprowadził wiele nowych funkcji, innowacji i ulepszeń, ale ten system operacyjny jest daleki od doskonałości. Firma Microsoft regularnie aktualizuje zarówno system operacyjny, jak i składniki sprzętowe komputera, aby zapewnić stabilność, wydajność i bezpieczeństwo użytkownikom.
W porównaniu do systemów operacyjnych wcześniej uruchomionych przez Microsoft, Windows 10 ma system update co prawie zmusza użytkownika do zainstalowania najnowszych aktualizacji. Jeśli w poprzednich systemach operacyjnych (Windows 8, Windows 7, Windows Vista i XP) zamknięcie updateByło to bardzo łatwe, wystarczyło kilka kliknięć, włącz Windows 10 te opcje zostały usunięte. Użytkownik ma tylko możliwość odroczenia instalacji jednego update, a nie jego trwała odmowa.
Paradoksalnie zdarzają się sytuacje, w których updateMiejsc na Windows 10 nie chcą już instalować, nawet jeśli użytkownik tego chce. System Windows Update albo zostaje zablokowany i nie chce pobierać ani instalować updatealbo podczas instalacji a update utknie. W tej sytuacji mamy kilka możliwości rozwiązania problemu.
Zawartość
Co zrobić, jeśli nie możesz zaktualizować Windows 10
Przede wszystkim należy upewnić się, że działają usługi odpowiedzialne za pobieranie i instalowanie aktualizacji Windows 10.
Sprawdzanie ważnych usług dla Update z Windows 10
jeśli system update al Windows 10 to już nie działa normalne i nie możesz pobierz i zainstaluj aktualizacje, przede wszystkim muszę sprawdzić usługi Windows niezbędne do pobrania i instalacji.
przejdź do Windows Services (otwarte Start i szukaj"services") i sprawdź, czy w systemie działają następujące usługi (Status: Running):
- Windows Update
- Background Intelligent Transfer Service (BITS)
- Cryptographic Service
- Update Orchestrator Service
Jako system update al Windows 10 aby móc funkcjonować w normalnych parametrach wszystkie te usługi muszą mieć status "Running”, a ich uruchomienie w systemie operacyjnym powinno odbywać się na „Automatic".
Jeśli te usługi nie są uruchomione, wybierz usługę → kliknij prawym przyciskiem myszy → Start. Aby przełączyć je w tryb pracy "Automatic„: kliknij prawym przyciskiem myszy usługę → Properties → Startup type → Automatic.
Jeśli zidentyfikowano usługi, które nie były uruchomione Windows 10 a ty je włączyłeś, wejdź Windows Update i sprawdź, czy teraz wszystko działa normalnie.
Rozwiąż problem Windows Update z zestawem poleceń Command Prompt
Inną opcją jest otwarcie Command Prompt z uprawnieniami Administrator (Run as Administrator) i do zrestartować usługi zapewniające dobre działanie a Windows Updates.
Wbiec Command Prompt następujące wiersze poleceń:
net stop wuauserv
net stop cryptSvc
net stop bits
net stop msiserver
ren C:\Windows\SoftwareDistribution SoftwareDistribution.old
ren C:\Windows\System32\catroot2 catroot2.old
net start wuauserv
net start cryptSvc
net start bits
net start msiserver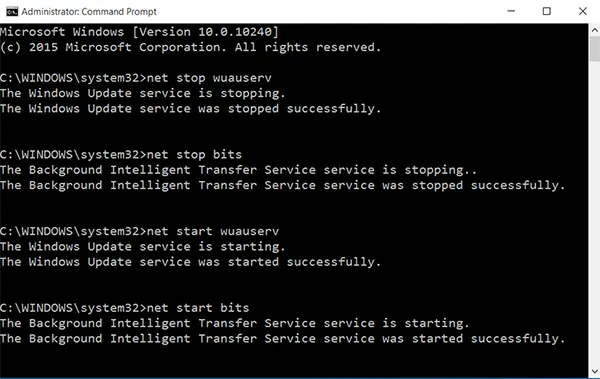
Po pomyślnym wykonaniu powyższych poleceń, blisko Command Prompt si Zrestartuj komputer / laptop.
Po ponownym uruchomieniu systemu przejdź do Windows Update i sprawdź, czy wszystko działa normalnie.